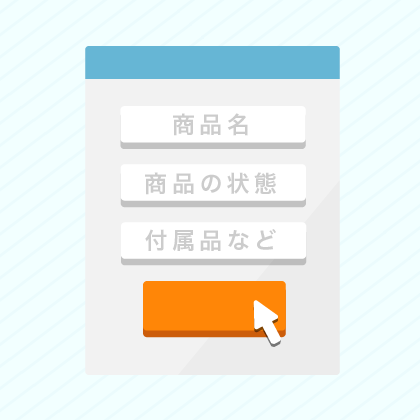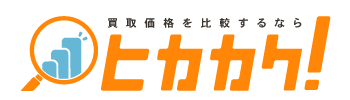今を生きる私たちにとって、何年かに一回は、必ずといっていいほど「スマホの買い替え」が訪れる。その時課題となってくるのがデータ移行だ。
新しい機種はどんなのだろうとワクワクすることもあると思うが、一方で心配事を抱える人も少なくないようだ。それは、スマホを機種変更したときに行う「データ移行」をどうやったら良いか、よくわからないというものだ。
通信データの肥大化のスピードは速く、それに伴うようにスマホ端末の機能もどんどん進化しており、データを移行する方法もその進化に伴い変わってきている。ただ単に方法が変わってきているというよりも、「より便利に、より手軽に」変わってきていると言った方が正確かもしれない。
しかし、データの移行自体、そう日常的に行うものではないがために、いざ機種変更をしようと思っても、その便利で手軽になったデータ移行をどうやったら良いのかわからないという人も多いことだろう。
そこで、ここではスマホの機種変更時に避けて通れない「データ移行」のスムーズな方法について紹介したいと思う。データ移行に限った話ではないが、スマホと一口に言っても、iPhoneなのかAndroid端末なのかで方法が変わってくるので、それぞれ分けて説明しよう。
CONTENTS
このコラムには、合法的な広告・宣伝が含まれている可能性があります。また、当社のサービスである「ヒカカク!」と「magi」の紹介も含まれています。
データ移行の基本はバックアップ&復元
データを移行するというのは、要するに保存されているデータをいったんどこかにアウトプットして、そのアウトプットしたデータを新しい媒体にインプットするということだ。特に、スマホの機種変更の場合には、変更前の端末のデータを全て移行させる必要があるケースがほとんどだと思うが、その場合には一つ一つのデータをコピペするような地道な手段は取らず、バックアップしてしまうのが手っ取り早い。
バックアップとは、今使っている端末が壊れてしまったり、なくなってしまったりしても大丈夫なように、データの控えを取っておく作業のことだ。つまり、その端末内に保存されているデータをどこかにアウトプットすることが「バックアップ」にあたり、そのアウトプットしたデータを新しい端末等に再現することが「(バックアップの)復元」にあたる。機種変更をする場合、iPhoneであれAndroid端末であれ、このバックアップをして復元することによってデータを移行するのが正攻法だ。
iPhoneでバックアップ&復元をする
さて、まずはiPhoneでバックアップを取る方法について説明しよう。iPhoneの場合、バックアップを取るにはiTunesで行うか、iCloudで行うかの2つの手段に分かれてくる。
iTunesの場合は、基本的にパソコンにつなげて、パソコンにインストールしてあるiTunesを利用することになり、バックアップ可能な容量はパソコンの空き容量に依存することになる。もしパソコンを持っていないようであれば、iCloudを使うことになるが、iCloudにはメリットとデメリットがあるので注意しよう。
メリットは、何と言ってもバックアップするにも復元するにも手間がほとんどかからないことであり、パソコンがなくてもその端末だけあればバックアップが取れ、クラウドの強みともいえるだろう。一方、デメリットは無料で使える容量の少なさだ。iCloudの無料で使える容量は5GBまでであり、もしそれ以上の容量を利用したいのなら、有料になってしまうのだ。iPhoneのストレージは昔に比べてどんどん大きくなってきており、バックアップデータが5GBでは収まらないということが十分にあり得るのだ。
パソコンを持っていないためiTunesを使うことができず、iCloudを使わざるを得ないケースもあると思うが、そのような場合は重たいデータだけは、アプリやクラウドサービスなどを使って個別に移行させると良いだろう。
iTunesを利用する
古いiPhoneから新しいiPhoneにデータを移行するには、たいていの場合はiTunesを使うのが無難だろう。iTunesであれば、先にも触れたように、基本的にはパソコンの空き容量の分だけのバックアップデータを作成することができるため、容量が足りずに重いデータだけを個別に扱うといった手間もなくなるのではないだろうか。
また、iCloudでは、通話履歴やカレンダーのデータなどはバックアップすることができないが、iTunesではこれらも含めてバックアップを取ってくれるので、より包括的と 言える。
機種変更前と同じ状態で利用したい人にはこのiTunesを利用してのバックアップを強くおすすめする。
iTunesを使ったバックアップ&復元の手順は、次の通りだ。
1.バックアップしたいiPhoneをパソコンにつなげる
まずは、バックアップしようと思っているiPhone(機種変更前のiPhone)をiTunesがインストールされているパソコンにつなげる。もし、まだiTunesをインストールしていないようなら、Apple社のオフィシャルページからダウンロードしよう。
2.バックアップを選択する
パソコンにiPhoneをつなぐと、自動的にiTunesが立ち上がる。iTunesのメニュー上部にスマホのマークがあるので、そこをクリックする。すると、スマホの設定ページになるので、サイドメニューにある概要を開き、バックアップのセクションにある「このコンピューター」にチェックを入れる。その下には「iPhoneのバックアップを暗号化」という項目があり、バックアップと復元を暗号化して行うことでセキュリティを強化するものだ。もし、情報の漏洩などを懸念するようであれば、ここにもチェックを入れておこう。
あとは「今すぐバックアップ」を選択すれば、iPhoneのバックアップが始まる。データ量によっては少し時間がかかるが、パソコンで他の作業をせずに放っておいてあげると早く済むので、ティータイムにでもしよう。バックアップが完了したら、「最新のバックアップ」のところに更新日時が表示されるので、確認しておこう。
3.新しいiPhoneで復元する
さて、バックアップが完了したら、今度はそのバックアップデータを新しいiPhoneに復元しよう。
まずは、新しいiPhoneで「設定」を開き、「iCloud」から「iPhoneを探す」をオフにする。そうしたら、新しいiPhoneをパソコンに接続し、バックアップセクションから「バックアップを復元」を選択する。復元をすると、いったん自動的に再起動するので、そのままパソコンにつなげておき、改めてiTunesと同期が終わればバックアップデータの復元は完了する。
iCloudを利用する
先にも触れたとおり、iCloudの場合は容量が5GBと少ないが、バックアップの手間がほとんどかからないというメリットもあるので、こちらの方法も解説しておこう。
1.古いiPhoneでバックアップを設定する
iCloudでバックアップを取るには、まずiPhoneの「設定」から「iCloud」を開き、「iCloudバックアップ」をオンにする。基本的に、iCloudでのバックアップ作業はこれだけであるので、バックアップ設定だけなら1分もあればできるだろう(バックアップ完了までにはもう少し時間がかかるが)。
この状態になっていれば、「電源に接続され、(画面が)ロックされ、Wi-Fiに接続されているとき」になると、自動的にバックアップしてくれるが、今すぐ実行したいのなら「今すぐバックアップを作成」を選択する。
2.新しいiPhoneで復元する
次に、iCloud上のバックアップデータを新しいiPhoneに復元する。新しいiPhoneは、立ち上げるとまず「こんにちは」との画面が現れ、先に進むと「Appとデータ」の設定画面になる。いくつか選択肢があるが、ここで「iCloudバックアップから復元」を選択すると復元することができる。
なお、新しいiPhoneで復元する場合には、これまで使っていたApple IDとパスワードがそれぞれ必要になるので、くれぐれも忘れないようにしておいてほしい。
補足:もし5GBで足りなかったら
無料で使えるiCloudの容量は5GBであるが、もし足りなくてバックアップファイルを作成できないのなら、次のような手段を考えよう。
- 1.iTunesでバックアップする。
- 2.iCloud有料版を使って容量を確保する。
- 3.不要なデータをあらかじめ削除する。
- 4.他のクラウドサービスを利用して、データを部分的に移動させる。
- 5.Googleフォトなどの便利なアプリを使って重たいデータをクラウドに上げる。
Android端末でバックアップ&復元をする
もし、Android端末からAndroid端末に機種変更するのなら、Googleアカウントにデータを紐づけるのが、もっともオーソドックスなバックアップ方法だ。設定画面から「バックアップ」を開いて、表示されるガイダンスに沿って進んでいくだけで、簡単にバックアップが取れる。
ただし、この方法は簡易的なものであることに注意しよう。これだと、Googleアカウントに紐づけられた情報しかバックアップされないので、肝心な写真や音楽などは移行されない。
Androidでは、iPhoneと違ってバックアップ機能が脆弱なことが多いため、アプリを使うのが一般的な手段となっている。なかでも、「JSバックアップ」はバックアップアプリの定番であるので、迷ったらこれを使ってみると良いだろう。
ここでは、「JSバックアップ」の使い方を簡単に説明しよう。
バックアップ先を選ぶ
アプリを開いたら、まずはデータ「バックアップ」を選択する。バックアップ先を「SDカード」にするか、「クラウド」にするかを選ぶことになるので、好きな方を選ぼう。SDカードに対応していない機種であれば、クラウドしか選択肢に残らないので、あらかじめクラウドストレージを用意しておこう。
選択すると、バックアップ先、バックアップデータの内容、復元用のパスワードなどのバックアップ情報が表示されるので、念のため備忘録としてこの段階でスクリーンショットを撮っておくと良い。続けて「スタート」をタップすれば、バックアップが始まる。
新しい新端末で復元する
「JSバックアップ」で作ったバックアップデータを復元するためには、新しい端末にも「JSバックアップ」をインストールする必要がある。アプリを立ち上げたら「復元する」から「復元スタート」を選ぶだけで、復元は完了し大変に便利だ。
もしSDカードにバックアップデータを作成したのであれば、そのSDカードを新しい端末に挿入しておくのを忘れずに。
■iPhone→Android端末またはAndroid端末→iPhoneの場合
これまで紹介してきたバックアップはiPhone→iPhone、またはAndroid端末→Android端末に機種変更するときに有効な方法であったが、iPhone→Android端末またはAndroid端末→iPhoneの場合は別の手段を取ることになる。
Android端末→iPhoneの場合は、Apple社がリリースしているアプリ「Move to iOS」というアプリを使うのが良いだろう。アプリは直感的に操作できるので、ガイダンスに従って進めていこう。一方、iPhone→Android端末の場合は、Googleドライブをインストールしてバックアップすると良いだろう。
■アプリは個別に引き継ぐ
基本的に、端末内のデータは以上のような方法で移行することができるが、アプリによってはそのアプリのアカウントにデータが紐づけられることが多く、それぞれ個別に対応する必要がある。
ここでは、多くの人が使っているLINEの引き継ぎ方を簡単に説明しておこう。なお、LINEを引き継ぐ際には、LINEに登録するメールアドレスを用意しておこう。
機種変更前の端末のLINEにメールアドレスを設定する
機種変更前の端末でLINEを開き、「・・・」→「設定」→「アカウント」→「メールアドレス」と進み、メールアドレスとパスワードを登録する。
電話番号が変わる場合には、あわせて「・・・」→「設定」→「アカウント引き継ぎ設定」をオンにする。なお、この設定はオンにしてから24時間以内に限り引き継ぐことができるようになるが、もし24時間が過ぎてしまったら無効になるので、再びオンにしよう。
機種変更後の端末のLINEにログインする
機種変更した端末にLINEをインストールし開くと、「ログイン」と「新規登録」の画面が現れるので、「ログイン」を選択する。続けて、登録したメールアドレスとパスワードを入力する。さらに電話番号を入力し、その番号宛にSMSで送られてくる認証番号を入力すれば、引き継ぎは完了する。
主要アプリのデータ移行方法
LINE
LINEはアカウントのデータはスマホのバックアップをすれば移行することができるが、トークの内容は移行することができない。トーク内容を移行したい場合には別の作業が必要となる。
バックアップは各トークでそれぞれ必要となってくる。残したいトークの設定から「トーク履歴をバックアップ」を選択する。選択すると、「すべてバックアップ」という選択肢が現れるのでそれを選択する。するとトーク履歴のバックアップが作成されるので、それをPCなどに保存する。これで旧端末での作業は完了となる。
次に新端末での作業だ。LINEのアプリを新しく取得し、復元したい人のトークとの空のトークを作成する。その新ファイルを元にPCからトーク履歴をデータ移行する。データ移行すると設定から「トーク履歴をインポート」を選び、サムネイルを復活させることができる。
Facebookはアカウント毎にデータが保存されているので、新端末でログインすればすぐに使うことができる。しかし、ログインができないと全く使えないので、IDやパスワードの確認や保存に十分気を付けてから機種変更をしよう。
TwitterもFacebookと同様にログインすれば利用することができる。アカウントを複数所持している人や、メールアドレス認証や電話番号認証をしていない人は、IDはわかってもパスワードがわからずアカウントを使用できないケースが多いので、パスワードの管理には十分注意しよう。Twitterはパスワードがわからないとアカウントの削除も行えないので、気を付けておこう。
ゲームアプリ
ゲームの場合は基本的にオンラインであれば引き継ぎ用のパスワードが用意されていることがほとんどである。その引き継ぎ用パスワードを発行して保管しておくことでデータを新端末に移行することができる。機種変更時の対応や利用方法を掲載しているアプリも多いので、その指示に従って準備をしよう。データ引き継ぎに失敗しても保証してくれないことが大半なので、慎重に準備することをおすすめする。
オフラインの場合にはデータを引き継げないこともある。その端末内にしか保存されないため、新端末に移行するときには最初からまたデータを積み重ねなければならない。端末移行ができるアプリもあるので、その時にはアプリの指示にしたがってバックアップをしよう。
機種変更時にショップの人にお願いするのはNG
データ移行が面倒だと感じる人もいるだろう。わからないからショップの人に丸投げしようと考えてしまう人もいるかもしれない。しかしそれは絶対にNGだ。
何故なら、個人情報を扱うという観点から、ショップでは基本的にデータの移行ができないことになっている。ショップのWi-Fiなどを利用して自分で移行することは可能だが、出来ないことを理由にやってもらおうということはできない。無理にお願いをしてショップ人を困らせるということのないようにしよう。
また、ショップに行ってからバックアップを取るのは時間の無駄であり、先に家でバックアップをとって、万全な状態にして機種変更を行おう。自分のデータは自分で守ることを念頭においてほしい。
不要なiPhoneは初期化して買い取ってもらおう
携帯買取 センススタジオ
買取価格
スピード
手数料
許可番号
ポリシー
ウイルス
対策
センススタジオは、携帯専門の買取業者だ。大阪市に店舗を構えている業者で、特に大阪近辺に在住の方におすすめだ。店頭買取と宅配買取に対応しており、宅配買取では送料と梱包材が自己負担になるため注意してほしい。
しかし、その分高価買取になる場合も多く、自分の携帯が買取対象か気になる場合は問い合わせてみる価値は十分ある。
まとめ
機種変更に伴うデータの移行は、基本的にバックアップ&復元、それがだめならアプリやクラウドストレージを個別に使って移行させることになる。また、アプリの場合は、それぞれ引き継ぎの方法が異なるので、別個に確認する必要があるので気を付けよう。
また、バックアップを日常的に行っていれば、時間も最小限で、失敗してもすべてのデータが消失するということを防ぐことができる。突然スマートフォンを紛失したり、破損したりしてもバックアップを定期的にとっていれば被害が最小限に抑えられる。月に一度でも定期的にバックアップをとっておくことをおすすめする。
PCを持たずにスマートフォンを利用している人も多いだろうが、スマートフォンを利用するにあたって、PCは非常に重要な存在だ。一台持っておくのもいいだろう。
買取する際のデータ消去
買取する際もデータは大切になってくる。必要なデータはしっかりとバックアップなどをしておき後悔のないようにしておこう。買取を依頼する際は、個人情報のデータ消去が不安になってくるのではないだろうか。
「スママDASH」では、この大事なデータを無料で消去してもらえ個人情報の流出を防いでくれる。買取を依頼するさいも面倒な手続きなく査定申込から0秒で買取金額をだしてくれるので利用しやすいのが特徴だ。スマホ端末の即時買取ならスママDASHがオススメ。

関連コラム
【機種変前に】iPhoneからAndroidに乗り換えると後悔する?メリット・デメリットを徹底比較
iPhoneを機種変更する時にiTunesやiCloudでやっておくこと