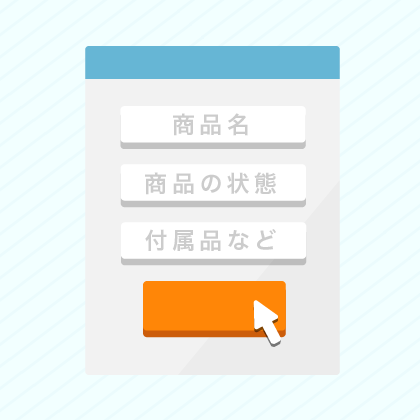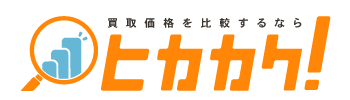iPhoneを始め、スマホの端末は移り変わりが速い。利用者の立場からすると、端末で処理するデータが複雑に重くなっていることに伴い新端末に移行するという面もあると思うが、特に大手キャリアなんかでは2年間で割引が終了するなど、一定のスパンで買い替えを促されることから機種変更せざるを得ない、あるいは機種変更したほうが得と感じることがあるのではないだろうか。
ともあれ、機種変更をすると一括払いにせよ分割払いにせよ端末代金の負担があるが、新しい端末を手にした時の感動はなかなか良いものだ。最近では、革新的な変化がある端末というのは少なくなったと嘆く声もあるが、それでも新しい端末に移行すると動作がスムーズになったり、ビジュアルがより精細になったり、バッテリーが長持ちするようになったりと、嬉しいことだらけだ。
しかし、スマホの機種変更を行ったら、今まで使っていた端末から新しい端末にデータを引き継ぐ必要があることがほとんどだろう。とりわけ、旧端末で撮った大量の写真をどうやって新端末に移行するか悩む人も多いようだ。スマホの性能が上がるにつれて、デジカメではなくスマホで写真を撮る機会も増えた。そのため古いスマホには、友人や家族や恋人といった旅行の写真や、日常の何気ない景色や食べたものなどなど、大切なデータがたくさんあることだろう。
そこで、ここではスマホの機種変更に伴い発生する「写真の移行」について、簡単に説明したいと思う。写真の移行は一昔前までは割と手間のかかる作業が必要であったが、最近ではもっと簡単な方法があるのだ。

tranmautritam
CONTENTS
このコラムには、合法的な広告・宣伝が含まれている可能性があります。また、当社のサービスである「ヒカカク!」と「magi」の紹介も含まれています。
何を使って旧端末と新端末を経由するか
旧端末の写真を新端末に移行する場合、その方法は大きく分けて3つのパターンがある。 1つ目はSDカードで経由する方法、2つ目はパソコンで経由する方法、そして3つ目はクラウドで経由する方法だ。
しかし、どの方法が万人に適しているかと言い切るのは難しい。どのような方法が良いのかは、一言でスマホの端末といっても、iPhoneなのかAndroidなのかで異なり、また通信環境によっても異なるためだ。
以下では、最適な方法で手間なく写真を移行できるよう、それぞれの方法について説明していこう。
SDカードを経由する
「え?スマホにSDカード?」と思ったあなた。あなたはおそらくiPhoneユーザーではないだろうか。iPhoneにはSDカードを挿入することができないので、旧端末がiPhone、あるいは新端末がiPhoneであるようなら、この方法は不可能なので、読み飛ばしていただきたい。
現在Androidのスマホを使用していて、次もAndroidのスマホを使うことを考えているという人なら、1番簡単なのはこのSDカードを使った方法だ。しかし、場合によってはAndroid端末であってもSDカードに対応していないものもあるので、そこについては事前に確認が必要なため、注意しよう。
SDカードを使って写真を移行する場合、まずは移行元の端末に保存されている写真が、しっかりとSDカードに保存されていることを確認しよう。もし異なる場所に保存されているのなら、SDカードに写真データを移してから、引っ越し作業に取り掛かろう。
なお、もし写真データがSDカードに保存されているのかどうかわからない場合は、SDカードを一回端末から外して、端末で写真データをチェックするのが手っ取り早い。もしSDカードを外した際に写真データが見つからないようであれば、写真データはSDカードに保存されていることになる。もしSDカードではなく直接本体に保存されていた場合には、SDカードへ写真データを移す作業をする、もしくは別の方法を使って写真移動を行うといいだろう。また、SDカードへのデータの移行方法は使っているスマホによって異なるため、ここでは割愛させていただく。ただ、SDカードを抜く場合には、データ消失のリスクを減らすため、念のため電源を落としてから行うと良いだろう。
SDカードは物理的にデータを直接移動できるので、通信環境に左右されないというメリットもある。
パソコンを経由する
写真に限らず、これまでもっともオーソドックスだったのがパソコンを経由してデータを移行する方法ではないだろうか。しかし、これにはいくつかデメリットがある。
まずは割と複雑であること。 基本的には、旧端末と新端末をパソコンにつないでデータを移動するわけだが、旧端末の写真データを探すのが手間、いざ見つけたとしても、新端末のどこのフォルダにデータをペーストすればよいのかわかりづらい。こういったデータを扱うのに抵抗がない人からすれば、作業は何てことないのだが、苦手な人からすると敬遠されるものだと思う。
しかも、AndroidからiPhoneに移行する場合には、写真のデータ形式をいじる必要が出てくるため、専用のソフトウェア(CopyTrans Photoなど)をパソコンにダウンロードする必要があるかもしれないのだ。
また、作業的に時間がかかることも痛いかもしれない。 もし、パソコンに対して端末を片方ずつしか接続できないのなら、写真データは<移行元端末 → パソコンのストレージ → 移行先端末>の流れで移行するのだが、パソコンにいったん保存する必要がでてくる。写真の枚数が多ければ多いほど当然データが重いので、転送に時間がかかる。容量の大きい動画が含まれていれば、なおさら時間がかかる。
これをパソコンにいったん置いて、そのあと新端末に置く・・というのは、何でも速いが当たり前となった今の時代においては苦痛だ。もし、画像のデータ形式を変換するのであれば、ことさらに手間と時間がかかり、もう嫌だ。
なお、機種変更する際に下取りに出すのであれば、必ず機種変更前にパソコンにデータをあらかじめ移しておかなければならないので、注意してほしいと思う。
つらつらとデメリットについて言及してきてしまったが、パソコンを経由する方法は、SDカードが使えず、且つWi-Fi環境がない人にとっては、主な選択肢となるのではないだろうか。また、もしWi-Fiが使えるのなら、次のクラウドを経由した方法がおすすめなのだが、クラウドに対して不安がある方なら、パソコンを使ったオーソドックスな方法が確実ではあるだろう。
iTunesを使った方法
また、現在iPhoneシリーズを使っていて、機種変更後もiPhoneシリーズを使う、といった場合にはパソコンからiTunesを利用する方法は最も簡単でメジャーな方法であるだろう。この方法を使えば写真だけでなく、各種データをパソコンに保存したのち、新しいiPhoneへ簡単にデータを転送することができる。
その手順として、まずは旧iPhoneのバックアップ作業を行う。そして新しいiPhoneを購入してきたら、パソコンに保存したバックアップデータを移行して復元するのだ。iTunesを経由した復元ならば、古いiPhoneのデータを一度に転送することができる。ただしこの際に、原則としてiTunesで購入していたミュージックライブラリの音楽は転送されないため、再度ダウンロードを実行する、もしくは、iTunes経由での転送をし直す必要がある。
クラウドを経由する
複数の端末でデータの移行や管理を行うにあたって、今の時代ならクラウドを活用しない手はないだろう。筆者的にも、もっともおすすめなのがクラウドを経由した方法だ。
ただし、クラウドを使ってデータの受送信を行う必要がある以上、Wi-Fiが利用できるというのが大前提になるだろう(もちろん3Gや4Gなどのデータ通信でもできなくはないが、通信契約に上限がある場合には、すぐに引っかかる可能性が高いので気を付けてほしい)。
もしSDカードは使えないけど、Wi-Fiで通信できる方であれば、クラウドストレージを使用するか、Googleフォトのような便利な写真管理アプリを使用すると良いだろう。
写真データをネット上に預けることのできるクラウドストレージサービスは、複数のスマホやパソコン、タブレットなどから写真を共有することができるし、容量の大きさも魅力の1つである。有名どころのクラウドストレージサービスであれば、突然サービスが終了してしまう、ということもまずないだろう。デメリットとしては、写真の整理やログインなどの作業が面倒に感じる人もいるかもしれないことだろうか。
写真移行におすすめのクラウドストレージ
写真を移行するためには、まずクラウド上にデータを預けることになるわけだが、そのサービスはいろいろだ。ここではいくつかのオススメを紹介しよう。
Dropbox
Dropboxの良さは、何と言っても写真を安心して預けることができることだろう。アップロードした写真はDoropboxのサーバーに保存されることになる。そのため、万が一スマホを無くしてしまったという場合でも、写真はDoropboxから他のデバイスへダウンロードして取り戻すことができる。機種変更の際のデータ移行以外でも、バックアップという意味合いでも非常に有用だ。また、保存した写真はバックアップもしてくれるため、もし誤って削除してしまった場合にも安心である。カメラアップロード機能は、撮影した写真を自動的にアップロードしてくれるため、写真保存には便利な機能となっている。設定しておくといいだろう。
無料版の「Dropbox Basic」では、2GBの容量を使うことができるようになっている。もし無料版で容量が足りない、という場合には有料版の「Doropbox Pro」へのアップグレードもできる。こちらは1TBの容量を月額1,200円で利用することができる。また、無料版であっても、他のSNSアカウントとの連携を行なったりすることで、容量を最大約10倍以上増やすことも可能だ。ただし、月額料金を支払ったり、SNSアカウントとの連携作業が面倒だ、という人はこれ以降に紹介するサービスの方が良いだろう。
Pool
これは、クラウドに預けることができる写真の枚数は無制限という、とても頼りになる写真保存アプリである。ログイン作業や会員登録作業なども不要で、インストールさえすればすぐに写真がクラウド上に保存される。あれこれ設定したり、毎回のログインが面倒だという人には、とても便利な写真保存アプリと言えるだろう。しかし、現時点ではiPhoneのみの対応となっており、Androidを使っている人は利用することができない。
Air Drop
これはiPhoneからiPhoneに移行する場合に使える方法だ。意外とこの機能を知らない人も多いのではないだろうか。Air DropはiPhoneからiPhoneへ写真や電話帳などを送ることができる機能だ。ただし、1度に送信する写真が多すぎると失敗する場合があるため、せいぜい300枚以下にした方が良いかもしれない。ただし弱点として、写真の順番がバラバラになってしまうことが挙げられる。
Move to iOS
これはAndroidからiPhoneにデータを移行する場合に使える簡単な方法だ。 まずはAndroidでMove to iOSをダウンロードする。あとはiPhoneの初期設定でAndroidからデータ移行を選ぶだけで完了となる。ただしこちらも弱点として、移行後の写真データが全て今日の日付になってしまい、写真の順番がバラバラになってしまう点だろう。たくさん写真を入れている人はかなり面倒かもしれない。そんな人にはやはり次の方法が1番のおすすめである。
Googleフォト
一番最後の紹介となってしまったが、個人的にはもっともおすすめするのが「Googleフォト」である。他の方法と比べてもこの利便性は群を抜いているだろう。
Dropboxと同様に操作もインストールも簡単で、複数の端末からの操作が可能だ。ただ、Dropboxとの違いは、自動的に写真を整理する機能があることや、容量は無制限で利用できるという点だろう。
そもそもGoogleフォトとは、2015年よりサービスを開始している、Googleの作った写真用オンラインストレージサービス(クラウドサービス)である。Googleアカウントさえあれば、とっても簡単に利用することができる。Androidを使っている人であればほとんどの人がGoogleアカウントは持っているのではないだろうか。スマホアプリ「Googleフォト」は、オンラインストレージサービスGoogleフォトを利用するためのアプリである。
Googleフォトは、最大解像度 16 メガピクセル(1600万画素) の写真であれば、何枚でも無制限で保存することができる「神サービス」だ。また、1080p HD以下の動画も同様に無制限で保存することができる。 1600万画素を超えた写真をアップロードする場合にも自動的に1600万画素にリサイズされるため、容量を超えるような心配はないようになっている。スマホだと例えばiPhone6のカメラであれば、画素数は800万画素。実質無制限にアップすることができるということだ。
さらに、自動同期の機能が付いており、「モバイルデータ通信でのバックアップ」と「Wi-Fi接続中でのみバックアップ」を選ぶことができる。 Wi-Fi接続中のみの設定にしておけば、Wi-Fi環境下に入ったら、自動的に端末の写真と同期してくれて、常に最新のバックアップをクラウド上で取ることができる。ただ、モバイルデータ通信でのバックアップを選択していた場合、外出中であっても常にバックグラウンドでアプリが動き続けることになるため、データ通信料やバッテリーへの負担もかかってしまうため、設定は確認した方が良いだろう。
また、アップロードした写真は自動的にフォルダ分けもしてくれる機能がある。被写体や場所ごとに分類してくれたり、時系列順に並び替えてくれたり、自動でタグ付けしてくれたりしてくれるため、たくさんある写真もGoogleフォトによってササっと整理されるのです。もちろん、自分でアルバムを作成して好みに合わせて、さらに見やすく管理することも可能だ。
機種変更などにより、端末間で写真を移行する場合にも、Googleフォトに旧端末の写真データを上げておけば、新端末からアクセス可能であるし、もちろん必要に応じて端末内に写真をダウンロードすることもできる。むしろ、端末の限られたストレージを節約するために、端末内に写真データを置くことなく、Googleフォト上で保存し続けるということに大きな強みがあるのではないだろうか。
Googleフォトに写真データを上げると、所定内のサイズであってもいくらか圧縮されることになる。 無料の保存形式は1600万画素であり、超えているものは自動でリサイズされると前述したが、これは1600万画素以内の写真で、最高の画質で保存してあった写真であったとしても、アップロードする段階で自動的に圧縮して保存されることになる。とはいえ、元画像と圧縮された画像とを見比べてみても肉眼ではなかなか判別がつかないだろう。一眼レフなどで撮った写真を高画質で保存したいという場合は別だが、スマホで撮った写真を保存する分には十分であろう。また、圧縮画像の比較検証画像は、ネット上に多く上げられているので、気になる方はあらかじめ見て確認しておくと良いだろう。
なお、初めてGoogleフォトをダウンロードして端末内の写真を吸い上げてもらうときには、データ量に応じた時間がかかり、バッテリーを食うことには注意しよう。そのため、充電しながら自宅で行うのがベターだ。また、これもバックアップのタイミングを「充電中のみ」と設定することもできるため、日頃でもバッテリーの消費を抑えることが可能だ。
自動バックアップの設定については、「モバイルデータ通信でのバックアップ」をオンにして、さらに充電中以外でもバックアップが動作する設定としていた場合、外出中であっても写真を撮影する都度、常にアプリが動作するため、バッテリー消耗が激しくなってしまう。 一方、「モバイルデータ通信でのバックアップ」をオフにして、「Wi-Fi接続中でのみバックアップ」としている場合、自宅やホテルのWi-Fiへ接続したタイミングで一度Googleフォトへ写真をバックアップできると安心できるし、そのような状況だと電源を確保できるケースもあるだろう。また、「モバイルデータ通信でのバックアップ」をオンにしていたり、日頃からスマートフォンのバッテリーに悩みを抱えているなら、「充電中のみ」とするのもアリだと言える。非常に便利なサービスだが、設定を確認していなければ気がつかないうちに大量のデータ通信料やバッテリー消費が発生するリスクもある。自身の使い方に合わせた最適な設定をしておくと良いだろう。
この通りGoogleフォトは、写真データを移行するという観点からも優れモノだが、そもそもは総合的な写真管理アプリといった方が適切かもしれない。前述したような自動的な写真のカテゴライズの他にも、好きな写真を選ぶだけでスライドショーを作ることができる機能や、コラージュ画像も簡単に作ることができる。このように写真保存だけでなく、画像編集など、注目に値する機能が多いので、ぜひ活用してみてほしいと思う。さすがはITの覇者Googleだ。
まとめ
スマホの機種変更時に写真データを移行するには、上記のようにSDカード経由、パソコン経由、クラウド経由の方法があるが、特にiPhoneが絡む場合にはSDカードが使えないため、Wi-Fi環境があればクラウドによる方法をおすすめしたい。中でも、Googleフォトの写真管理アプリは自動的にクラウド上に端末の写真データを保存してくれるので、パソコンに比べると圧倒的に楽に感じると思う。
ただ、写真のようなプライバシーの塊をクラウド上にあずけるのに不安を感じる人もまだまだいるのではないだろうか。そのような場合には、やはり昔ながらのパソコンを経由する方法が最も確実だろう。ケースバイケースで、自分に最も合った方法で行ってほしいと思う。
機種変更を考えるなら
もし機種変更を悩んでいるなら中古スマホも考えてみるのもいいかもしれない。おススメしたのが中古スマートフォンの売買に特化したスマホのマーケット(スママ)だ。スママでは、除菌サービスのオプションがあるのでキレイな状態で購入することができ、動作保証やSIM診断、万が一の事があっても返金保証なども対応している。ネットだと店舗にいかず空いた時間に購入することができるため手軽に利用できるのもいいだろう。まだ悩んでいるのなら先ずはスママの検索がおススメだ。
キャリアにこだわりが無いのであれば、格安SIMのY!mobileがおすすめだ。さまざまな格安SIM会社があるなか、お得なキャンペーンも実施しており注目度が高まってきている。月々の利用料は端末費を含めても大手キャリア顔負けの安さ。縛りや違約金の発生もなく、月々の支払い額を格段に抑えられるためおすすめだ。
買取価格
スピード
手数料
許可番号
ポリシー
ウイルス
対策