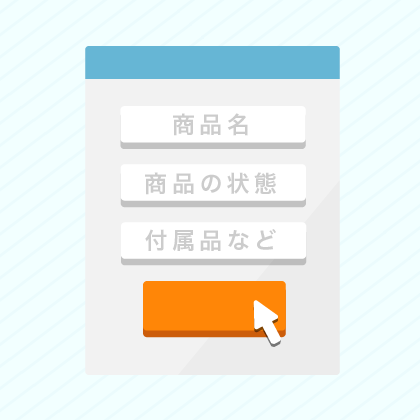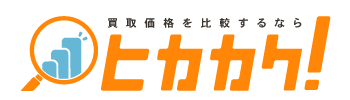使い勝手の良いユーティリティソフトウェアが搭載されているMacは、他のOS比べて再インストールが行いやすい傾向がある。こうした形でパソコン初心者でも実践できるMacの再インストールは、このコンピュータから生じるさまざまなリスクを回避する上でも欠かすことのできない処理となる。
またユーザ自身が再インストールの手順を知っておいた方が、パソコン専門店などに初期化の依頼をする必要もなくなると言えるだろう。
今回は、この処理を初めて実践する皆さんと一緒にMacの再インストール方法について、基礎知識を整理していきたい。

Mac Book / Matt Romack Photography
CONTENTS
このコラムには、合法的な広告・宣伝が含まれている可能性があります。また、当社のサービスである「ヒカカク!」と「magi」の紹介も含まれています。
そもそも、再インストールって何?
MacやWindowsなどのコンピュータにおいて、導入済みのソフトウェアやOSを再度導入する処理を再インストールと呼ぶ。ちなみにインストールという言葉には、下記2つの意味があるとされている。
- ・コンピュータへのソフトウェア追加によって、使用可能な状態にすること
- ・インストーラと呼ばれる手順を用いて、ソフトウェアをシステムに追加すること
再インストールと同じ意味で使われる言葉もある
OSの入れ替えなどに詳しいユーザ間では再インストールの代わりに、再セットアップ・初期化・リカバリ・レストアといった言葉が使われることもある。多くのシーンで用いられる初期化・リカバリには、パソコンなどを工場出荷時の状態に戻すという意味がある。
またAppleのサイトでは、macOSの復元という言葉を使って再インストールに該当する処理の説明を行っているようだ。
再インストール前に行われるアンイストール
再インストールの多くは、コンピュータの中に入ったソフトウェアなどを削除するアンイストール後に行われる形となる。
アプリケーションやプログラムをシステムから削除するアンイストールは、アップグレードした新OSから旧バージョンに戻す際にも使われる言葉となっている。また中には、アンインストーラを付属したソフトウェアも販売されているようだ。
macの再インストールが必要なシーンとは?
macの再インストールは、下記のとおり意外と多くのシーンで必要な処理となっている。またこうした具体的なケースを頭に入れておくと、自分のmacにトラブルが生じた時の対応もスムーズに進めやすくなるだろう。
macに障害が出た時
再インストールの事例で最も多いのが、そのソフトウェアが正常動作しないことにより、資料作成やネット閲覧などの作業に支障が生じてしまったケースだ。
こうした時に思い切って初期化の処理を行なえば、動作が遅い、アプリケーションが使用中にフリーズしてしまうなどのトラブルの解消が期待できる。また再インストールをしても症状の改善ができない場合は、他の原因についても考えやすくなることだろう。
macがウイルス感染した時
悪質なサイトの閲覧やウイルスメールの添付ファイル開封などにより、ウイルスに感染したmacも、再インストールをするべき存在となる。
Apple製品に多く用いられるウイルスソフトの多くは、隔離や無害化、削除といった方法でスパイウェアへの対策ができるものもある。しかしウイルスにより改ざんされたソフトウェアが勝手にメール送信などをする場合は、どんなに優秀なウイルスソフトを入れていてもmacの再インストールが必要になるだろう。
macを買取業者に売却する時
買取専門店やリサイクルショップにmacの売却をする際にも、コンピュータの初期化をするのが理想と考えられている。なるべく面倒な手間をかけたくないと感じる皆さんにとって、売るパソコンの再インストールをするメリットは感じられないかもしれない。
しかし買取業者を通して第三者の手にmacが渡った時、特殊なソフトなどを使ってデータ復元や悪用されないことを考えると、売却するからこそ再インストールが必要と捉えた方が良さそうだ。
macを他人に譲渡する時
友人知人や家族などにmacを貸す・渡す・あげるといった場合も、内部データの復元をできなくするために再インストールをしておくのが理想となる。
またあまりコンピュータに詳しくない友人に今まで愛用していたmacをプレゼントする際には、初期化によって工場出荷時の状態になったパソコンを渡した方が良心的な対応になると言えるだろう。
macを他人からもらった時
友人知人からもらったmacが初期化をされていない場合も、再インストールを行うのが理想となる。例えば、あまりコンピュータに詳しくない友人がくれたmacの初期化が行われていない場合、その中にウイルスやスパイウェアなどが潜んでいる可能性がある。
また長きに渡る使用でソフトウェア障害が起こっているリスクを考えると、自分が使用する前に再インストールを行うのがトラブル予防に繋がる方法となるだろう。またmacをもらう側に初期化の知識がない場合は、今まで愛用していた相手に再インストールをお願いしても良いかもしれない。
ごちゃごちゃしたmacの中身を整理したい時
あまりにも多くのソフトウェアを入れすぎて容量不足になってしまったり、アプリ同士の相性が悪くコンピュータの動作が悪化したなどの場合も、HDD内のリセットと整理を兼ねてmacの再インストールを行うユーザが多い実態がある。
この方法を使って定期的にmac内の整理を行なっていると、不要なソフトをごちゃごちゃと詰め込んでいる状態よりも遥かに新たなソフトウェア障害が起こりにくくなる。
Macの再インストール時における基本的な流れとは?
Macの再インストール作業時には、バックアップ → 各種アプリからサインアウト(設定解除)→ 初期化という流れで作業が進められていく。
しかし下記のような例外に該当する場合は、バックアップやサインアウトといった準備をすることなく、再インストールだけをすることもあるようだ。
- ・Macの中に自分の保存したファイルやフォルダが一切ない
- ・今まで使っていたMacの設定などの保持をする必要がない
- ・Macで使っていたAppleIDで新たなMacやiPadなどを使う予定がない
- ・Macの調子が悪すぎてサインアウトやバックアップがとれない
Macの再インストール前に行う準備とは?
Macの再インストールの処理前に行う準備では、意外と多くの作業をしなければならない実態がある。また再インストール後に再びMacを使い続ける場合は、こうした作業をしっかり行っておく心掛けが、その後のスムーズなコンピュータ使用に繋がると言えるだろう。
バックアップをとる
Mac内に保存していたデータのバックアップは本来、再インストール時だけでなく日頃から行っておくべきものだと考えられている。例えば、突然のウイルス感染によりMacが正常動作しなくなった場合、ファイルの退避ができなくなることもある。
これに対して普段からバックアップを習慣化しているMacユーザは、コンピュータの売却などをする時でも慌てずに再インストールなどの作業や買取店との取引を進められる傾向がある。
全部か?一部か?
Macのバックアップ方法は、コンピュータ内に入っているソフトウェアを含めた全データを退避するか、写真やファイルといった一部だけにするかによって利用アプリが変わる形となる。
Macに入ったたくさんのファイルやフォルダとともにシステム設定なども含めたバックアップをする際には、コンピュータに当初から入っているTime Machineの活用がおすすめとなる。
これに対して一部ファイルだけの退避で十分な場合は、AppleのオンラインストレージであるiCloudでも十分なケースもあるようだ。
どこにバックアップをとるのか?
再インストール前にデータ退避方法を考えるときには、バックアップ先についても検討しなければならない。Appleで提供するTime Machineでバックアップをするためには、容量の大きな外付けデバイスの用意が必要となる。
これに対してネットさえ繋がればすぐに利用可能なiCloudの場合は、無料で使えるのが5GBまでとなるため注意が必要だ。こうした形で新たな出費に繋がることの多いバックアップ先は、購入後すぐに決めておくのが理想となる。
Macを探す機能をオフにする
コンピュータのバックアップが済んだら、次はさまざまな機能やアプリの設定解除を行う形となる。その中でも重要度の高い「Macを探す」の機能は、再インストールだけでなく売却や譲渡時にも解除しておくべき存在だ。
具体的な設定解除は、AppleIDとパスワードを使い環境設定 → iCloud → Macを探すからオフにする流れとなる。
各種アプリのサインアウトをする
Macの再インストール時には、iTunes・iCloud・iMessageといったアプリからのサインアウトをしなければならない。iTunesとiMessageのサインアウトは、それぞれのソフトウェア内で行う形となる。
これに対してiCloudの場合は、Appleメニューのシステム環境設定から解除をする流れだ。他のデバイスで同じAppleIDを使ってiCloudのログインをしている場合は、Macからサインアウトをした後もデータの閲覧ができる形となる。
Appleサポートに登録されたコンピュータを削除する
再インストールをした後にMacの譲渡や売却をする場合は、マイサポートプロファイルの中からそのMac情報の削除をしなければならない。この機能は、Apple公式サイト内にある。AppleIDとパスワードを使ってサインインをすると、今自分が使っているApple製品の全デバイスが出てくる形だ。
AppleCareの解約をする
Mac購入時にAppleCareに加入していた場合は、その解約も忘れずにする必要がある。加入期間によっては、少しお金が戻ってくることがあると言われている。しかし解約時にはAppleサポートに連絡をする必要があるため、必ずMacのレシートやAppleCareの購入証明書などを用意するようにして欲しい。
Bluetoothデバイスのペアリングを解除する
一度BluetoothのペアリングをしたMacを、初期化後に再び使用する場合は、ペアリングの解除をしておくのが理想となる。
またペアリング解除を実行しておくと、Bluetoothデバイスとコンピュータの持ち主が変わった場合においても、通信範囲内に入ってしまった場合の誤作動などが起こりにくくなるようだ。
Macの再インストールをする流れと方法
MacのOSを消去して再インストールを行う手順は、下記のとおりとなっている。
- 1.Appleメニューから再起動を選択する
- 2.再起動中にCommand+Rを押したままにすることで、MacOSユーティリティのウィンドウが開く
- 3.ディスクユーティリティを選択 → 「続ける」をクリックする
- 4.画面左側にある起動ディスクを選択 → 「消去」をクリックする
- 5.「フォーマット」のポップアップメニューをクリックする
- 6.「Mac OS拡張フォーマット」もしくは「APFSフォーマット」を選択 → 名前を入力した上で「消去」をクリックする
- 7.ディスク消去が終わったら、「ディスクユーティリティ」 → 「ディスクユーティリティを終了」を選ぶ
- 8.「Mac OS再インストール」を選択 → 「続ける」をクリックした後、画面の流れに沿って操作を行う
Macの再インストール時に使用するコマンドの種類と意味
こうした形で簡単に再インストールのできるMacには、下記のようにコンピュータの起動時に押すキーの組み合わせによって、復元できるOSが変わってくる特徴がある。自分の入れたいOSによって押し続けるキーを変えると、より早く確実に再インストールを終えられる。
Command+R
初期化時に最も多く使われるこのキーを押すと、Macに当初インストールされていたバージョンでOSを入れられる。そのため、自分自身で最新バージョンへのバージョンアップを行わず、購入時のOSでMacを使い続けてきた人には、このキーの組み合わせが最もおすすめとなる。
Option+Command+R
これに対して前述のキーにOptionをプラスすると、再インストールを行うMacと互換性のある最新バージョンのOSが入る仕組みだ。
例えば、購入時にYosemiteの入っていたMacに自分でSierraやHigh Sierraなどをダウンロード・インストールしていた場合、Command+Rでの初期化ではYosemiteからひとつずつOSを入れる時間と手間がかかってしまう。
これに対してOption+Command+RでMacOSの復元を行うと、互換性のあるHigh Sieraのインストールが一気にできる形だ。
Shift+Option+Command+R
上記のキーに更にShiftを加えたものは、MacOS Sierra 10.12.4以降のコンピュータに限って利用できる形となる。このキーで再インストールを行うと、当初からMacに付属していたMacOSもしくは、そのバージョンに最も近い利用可能なバージョンのOSが入る形となる。
まとめ
メインとなる処理を流す前にさまざまな準備が必要となるMacの再インストールを行う際には、なるべく時間的余裕のある時に行動を起こすのが理想と考えられる。
またMac製品を安全かつ快適に使用するためには、再インストール時に必要となるキーなどを覚えるだけでなく、日々のPCライフの中できちんとバックアップをとる習慣も欠かせないと言えるだろう。