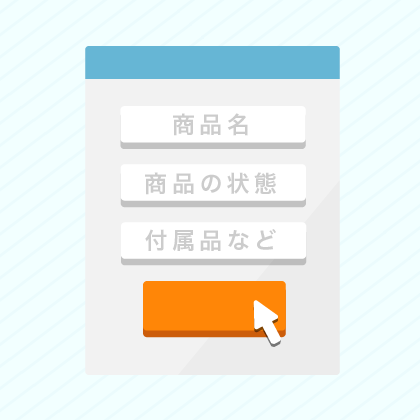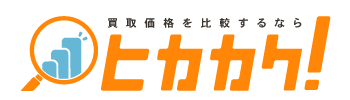日々進化するスマートフォン。iPhoneXの発売以降、AndroidからiPhoneへ機種変更する方も増えている。新しいスマホを使うのは楽しみだが、やはりデータの引き継ぎが心配だ。今回は簡単にAndroidからiPhoneに写真や連絡先情報などのデータを移行する方法を紹介するので、ぜひ参考にしていただきたい。

iPhone 6+ Screen / omarjordanf
CONTENTS
このコラムには、合法的な広告・宣伝が含まれている可能性があります。また、当社のサービスである「ヒカカク!」と「magi」の紹介も含まれています。
AndroidからiPhoneへデータ移行できるもの
AndroidからiPhoneへは、まるごとデータを引き継ぐことはできない。どうしても一部引き継げないデータやアプリが出てきてしまうのだ。そして、引き継げるデータは以下の通りである。
- ・連絡先
- ・写真、動画
- ・カレンダーの予定
- ・ブックマーク
- ・Googleアカウント
- ・メッセージ
- ・音楽
- ・アプリのデータ(引き継ぎ不可も有)
上記のデータならたいてい移行することができる。
内容によってそれぞれ操作方法が異なるため、内容に沿って対応していただきたい。
データ移行にはアプリを利用する
AndroidからiPhoneへのデータの移行にはアプリを利用する。有料ソフトなど使って移行させる手段もあるが、今回紹介するのはすべて無料で利用できるものである。以下にていくつか紹介するので、利用しやすいものを選んで活用してほしい。
「Move to iOS」でデータ移行する
まずひとつめに紹介するのは「Move to iOS」という、Apple公式のデータ移行アプリだ。
このツールで移行できる内容は次のとおりである。
- ・連絡先
- ・写真、動画
- ・カレンダーの予定
- ・ブックマーク
- ・Googleアカウント
- ・メッセージ
上記の6つをまとめて移行できるため、重宝すること間違いなし。時間をかけずに移行したいなら当アプリを利用するのがおすすめだ。
「Move to iOS」利用条件
「Move to iOS」の利用にはいくつかの条件がある。
- Android端末
- バージョン4.0以降
- iPhone端末
- iPhone5以降の機種であり、iOSは9以降
のデバイスが利用対象となる。
また、Chromeのブックマークを転送する場合は、Android端末のChromeを最新バージョンにアップデートする必要があるので、利用前に確認しておこう。
データ移行前の確認
利用条件に問題がなければ、データ移行のための環境を整えよう。
- ・Android、iPhoneの両端末を準備する
- ・iPhoneの初期設定はせず、SIMカードを挿入し電源を入れて起動しておく
- ・Android端末でWi-Fiが有効になっていることを確認
- ・データの損失を避けるため、Androidのデータはバックアップを取っておく
- ・Android、iPhoneをそれぞれ電源に接続しておく
ここまで準備できたら実際にデータを移していこう。
「Move to iOS」の利用方法
<Androidの操作>
- 1.Google Playから「Move to iOS」アプリをインストール
- 2.アプリを起動
- 3. "iOSに移行"の画面が表示されるので「次へ」をクリック
- 4.利用規約が表示されるため、よく読み「同意する」を押下
- 5."コードを検索"画面が表示されたらそのまま待機
この後iPhoneへデータ転送の操作に移るが、転送の途中で別のアプリを使うとコンテンツが転送できなくなってしまうため、Android端末は触れずにアプリを表示したままにしておく。
<iPhoneの操作>
- 1.ホームボタンを押すと"こんにちは"の画面が表示される
- 2.言語選択設定画面で「日本語」を選択
- 3.国または地域選択画面で「日本」を選択
- 4."クイックスタート" の画面が表示されたら「手動で設定」を押下
- 5.キーボードの選択画面で「次へ」を押下
- 6.アクティベーション方法は「Wi-Fiに接続」を選択
- 7.Wi-Fiネットワーク選択画面で、Androidで利用しているWi-Fiと同じネットワークを選択
- 8.Wi-Fiネットワークのパスワードを入力し「接続」を押下
- 9.アクティベーションが完了するまで待機
- 10.Touch ID設定画面で「Touch ID を後で設定」を押下
- ※Touch ID非対応機種の場合この画面は表示されないため 12 へ進む
- 11."Touch IDを使用しなくてもよろしいですか" のポップアップが表示されたら「使用しない」を押下(Touch IDは後からでも設定できるため、設定を省略)
- 12.パスコードを設定(パスコードを設定しない場合は、「パスコードオプション」 → 「パスコードを追加しない」 → 「続ける」の操作で設定を省略)
- 13."Appとデータ" の画面で「Androidからデータを移行」を押下
- 14."Androidから移行" の画面で「続ける」を押下
- 15. "Androidデバイスでこのコードを入力してください" の画面でコードを確認
ここまで進んだらiPhoneの操作をやめ、Androidの操作へ移る。
<Androidの操作>
- 1.待機させていた "コードを検索" 画面にて、右上の「次へ」を押下
- 2.iPhoneで表示されたコードを入力
- 3."iOSに移行" の画面で待機
- 4.移行したいデータを選択し、「次へ」を押下
- 5."iOSに移行" の画面で転送するので、そのまま待機
- 6."転送が完了しました" と表示されたら「完了」を押下
Androidの作業はここまで。
iPhoneにもデータが転送されているため、iPhoneの初期設定の続きをする。
iPhoneの初期設定
- 1.iPhoneも"転送が完了しました" の表示が出るため、「iPhoneの設定を続ける」を押下
- 2.Apple IDの設定画面で「Apple IDをお持ちでないか忘れた場合」を押下
- (すでにApple IDを持っている場合も同じく)
- 3.「"設定"であとで設定」を押下
- (Apple IDは後から設定できるため設定を省略)
- 4"Apple IDを使用しなくてもよろしいですか" のポップアップにて「使用しない」を押下
- 5.利用規約を確認し、「同意する」を押下
- 6.エクスプレス設定の画面で「続ける」または「設定をカスタマイズする」を押下
- 7.App解析の画面で「Appデベロッパと共有」または「共有しない」を押下
- 8.新しいホームボタンの紹介画面が出たら「開始」を押下
- 9.オプションや表示サイズを設定し、「さぁ、はじめよう!」を押下したら設定完了
これにてAndroidからのデータ移行とiPhoneの初期設定が完了した。
「Move to iOS」を利用する際の注意点
「Move to iOS」は、iPhoneを初期設定する前の段階で利用しなくてはならないため、もし初期設定まで済ませてしまった場合にはリセットする必要がある。もし初期設定が完了し、初めから設定し直すのが面倒ならば他のデータ移行手段を利用するのも手だ。
また、iPhoneでMVNOの格安SIMを使用している場合、MVNOによっては「Move to iOS」が利用できないことがあるので注意しよう。他には、移行するデータ量が多いと転送が途中で止まってしまうこともある。Androidから移行するデータのの容量が、iPhoneのストレージに収まるかどうか、外付けのMicro SDカードのデータの容量を含めて事前に確認しておこう。
「JSバックアップ」でデータ移行する
Androidをお使いの方ならおなじみの「JSバックアップ」というアプリは、バックアップだけではなくデータ移行においても活用することができる。すでにバックアップが取れているのならそのまま移行してしまっても良いだろう。
しかし、現状JSバックアップでAndroidからiPhoneへデータを復元できるのは「連絡先」と「カレンダー」のみだ。その他の項目も同時に移行したい場合のには他の方法を選んだほうがよいだろう。
データ移行前の確認
JSバックアップ利用前にいくつか注意点を確認しておこう。
まず、現時点でiPhoneへ機種変更が完了している場合は、移行元のAndroidをWi-Fiに接続する必要がある(機種変更前なら接続不要)。また、すでに「JSバックアップ」のアプリをインストール済なら最新のバージョンのものかどうかも確認していただきたい。
そして最新でなければアップデートしておこう。JSバックアップは、取り出したデータの保管に有効期限があり、有効期限が過ぎるとデータが自動的に削除されてしまうため、機種変更の直前に取り出して移行させるのがもっとも安心である。
「JSバックアップ」の利用方法
<Androidの操作>
- 1.Google Playから「JSバックアップ」のアプリをインストール
- 2.起動したら利用規約を読み、「利用規約を読んで同意する」にチェックを入れ、「同意する」を押下
- 3."品質向上のお願い"のポップアップが表示されたら「OK」を選択
- 4.アクセス許可依頼の説明画面を読んで「とじる」を押下。
- 各種アクセス許可が表示されるので「許可」を選択して進む。
- 5.「かんたんデータ移行」を選択
- 6."バッテリー使用量を最適化しない" のポップアップが表示されたら「はい」を押下
- 7.「データを取り出す」を選択
- 8."メッセージアプリを変更" のポップアップが表示されたら「はい」を押下
- 9.「無料プラン(標準データのみ)」を選択
- 10.パスワードを設定
- (データ取り込み時に必要となるため、忘れないように注意)
- 11.データ取り出し中の画面が表示される
- 12."メッセージアプリを変更" のポップアップが表示されたら「はい」を押下
これでデータの取り出しが完了。QRコードが表示されるのでそのまま待機しよう。
※OSのバージョンによっては 4 や 6、8、12 の画面が省略されることもある。表示がなければ気にせず次の項目へ進もう。
<iPhoneの操作>
- 1.Apple Storeから「JSバックアップ」のアプリをインストール
- 2.起動したら利用規約を読み、「利用規約を読んで同意する」にチェックを入れ、「同意する」を押下
- 3.アクセス許可のポップアップが表示されたら「OK」を選択し「とじる」を押下。
- 各種アクセス許可が表示されるので「許可」を選択して進む。
- 4.「かんたんデータ移行」を選択
- 5.「データを取り込む」を選択
- 6.「QRコード読み取り」を選択
- 7.カメラのアクセス許可に「OK」を押下して、Android端末の画面に表示されているQRコードを読み込む
- 8.データ取り出し時に設定したパスワードを入力し、「このパスワードで実行」を押下
- 9.「データ取り込みスタート」を押下
- 10.データ取り込み中の画面が表示される
これにてiPhoneのデータの取り込みが完了。
Androidで利用していたアプリのインストールを実行したい場合は、ここから画面の表示に沿って対応すればインストールできる。ただ、Androidのみ対応のアプリなどもあるためすべてが引き継げるとは限らないので注意しよう。
音楽を移行する
iPhoneで音楽を聞く際は「iTunes」というApple専用の音楽管理サービスを利用する。そのため、Androidに入っている音楽データもiTunesへ移行する必要がある。データの保存形態によっては一部移行できないものもあるが、mp3やAACであればiPhoneでも再生可能だ。また、iTunesへの移行はパソコンを利用するため、端末を接続するためのUSBケーブルも準備しておこう。
音楽を「iTunes」へ移行する
- 1.PCに「iTunes」をインストールする
- 2.USBケーブルを用いてAndroid端末とPCを接続する
- 3.デバイスのフォルダが表示されたら「内部ストレージ」をクリック
- (音楽をMicro SDカードへ移している方は「SDカード」をクリック)
- 4.「Music」のファイルを一時的にPCのデスクトップへドラッグ&ドロップしてコピーする
- 5.Android端末をUSBケーブルから外す
- 6.データを移行するiPhoneとPCをUSBケーブルで接続
- 7.「iTunes」を開く
- 8.画面左上のiPhoneのマークをクリック
- 9.「ミュージック」を押下
- 10.「ミュージック」が開かれたら、デスクトップにコピーしておいた「Music」のファイルごとiTunes内にドラッグ&ドロップして移す
- 11.「Music」フォルダを移動できたら、iTunes画面の右下にある「同期」押下
これにてiTunesへ音楽の移行が完了。
iPhoneのホーム画面からiTunesを開くと同期されているのが確認できる。
アプリを移行する
AndroidからiPhoneへ移行できるアプリはいくつかあるが、アプリによって移行方法は異なる。今回は利用者の多いLINEの移行方法について説明しよう。また、「友だち」「スタンプの購入履歴」といったアカウント情報は移行できるが、トーク履歴などは移行できないので注意しよう。
LINEアカウント情報移行方法
<Androidの操作>
- 1.LINEを開き、「設定」を開く
- 2.「アカウント」を選択
- 3.「メールアドレス」を開き、アドレスのを登録する(登録済の場合は不要)
- 4.「設定」へ戻り、「アカウント引き継ぎ設定」を選択
- 5.「アカウントを引き継ぐ」のスイッチをONにする
<iPhoneの操作>
- 1.App StoreからLINEをインストール
- 2.Androidで設定したメールアドレスとパスワードを入力
- 3.SMSで送られてくる認証番号を入力
これにてLINEのアカウントがiPhoneへ移行された。
SNSアカウントの移行
TwitterやInstagram、FacebookなどのSNSはアカウントは、引き継ぎをすることなくアカウントの移行ができる。iPhoneから特定のコンテンツにログインする際に、Androidで使っていたアドレスやパスワードなどを入力するだけで簡単に移行することができるのだ。
電子書籍の移行
Kindle、Nook、Google Playブックスなどの電子書籍も、SNSと同じく引き継ぎ操作をすることなくアカウントの移行ができる。App Storeから同じアプリをインストールして、Androidで使っていたアドレスとパスワードでサインインしよう。ePubブックのデータの移行は別途引き継ぎが必要となってしまうため気をつけていただきたい。
まとめ
今回はAndroidからiPhoneに写真や連絡先情報などデータ移行する方法について紹介した。
実は、今回紹介した移行方法はほんの一部だ。「Yahoo!かんたんバックアップ」などでも無料でデータを移行できるので、ぜひ自分に合った方法で引き継ぎしよう。また、今回紹介した情報は2018年5月現在の情報であるため、今後システムや操作方法が変更になることもある。
Androidからのデータ移行でも、Appleサポートが対応してくれる場合があるので、わからないことがあれば気軽に相談してみるとよいだろう。