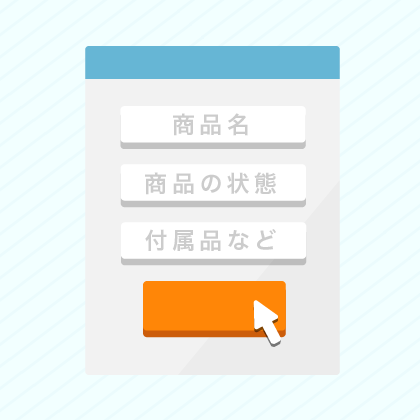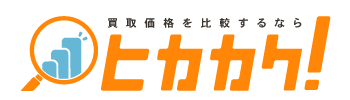iPhoneから別のiPhoneへデータ移行する際には、iCloudへバックアップしておいたデータを新しいiPhoneで復元すれば完了する。では、iPhoneからAndroidへ写真や連絡先情報などのデータを移行する場合にはどうしたらいいのだろうか。今回はデータごとの移行方法について紹介していく。

iCloud / AJC1
CONTENTS
このコラムには、合法的な広告・宣伝が含まれている可能性があります。また、当社のサービスである「ヒカカク!」と「magi」の紹介も含まれています。
iPhoneからAndroidへデータ移行できるもの
まずはiPhoneからAndroidへ移せるデータを確認しよう。
- ・連絡先
- ・写真、動画 ・カレンダーの予定
- ・メール
- ・メモ
- ・Safariのブックマーク
- ・音楽
- ・アプリのデータ
- ・文書ファイル
上記が移行できるデータだ。全てのデータを一気に移行させることができないため、項目に沿って対応してほしい。
連絡先・カレンダー・写真・ビデオを移行する
まず、連絡先・カレンダー・写真・ビデオの移行には「Googleドライブ」を利用する。
「Googleドライブ」とはあらゆるファイルを安全に保管し、スマートフォン、タブレット、パソコンでどこからでもアクセスできるオンラインストレージサービスだ。このサービスを利用すればOSの異なる機種変更の時も簡単にデータを移行することができる。
iCloudは5GBのみの容量だが、Googleドライブなら15GBまで保存することができる。
Googleドライブのバックアップ手順
- 1.iPhoneで、Googleドライブのアプリをインストールする
- ※インストール済なら最新バージョンかどうか確認し、場合によってはアップデートする
- 2.Googleドライブを起動
- 3.Googleアカウントを作り、サインインする。すでにアカウントを持っているなら登録内容に沿ってサインイン
- 4.左上のメニューアイコンをタップ
- 5.右上の「設定」マークを選択
- 6.「バックアップ」を選択
- 7.『連絡先』『カレンダーの予定』『写真と動画』の選択を求められるので、バックアップの必要のないものはオフにする。全てをバックアップする場合は何も操作しなくてよい。
- 8.下方へスクロールし「バックアップを開始」を押下
- 9.Googleドライブがデータへアクセスをする確認のポップアップが表示されるのでOKを押下
- 10.バックアップ開始
以上でバックアップは完了だ。
筆者はカレンダーに予定を入れていなかったため連絡先と写真・動画のみバックアップを取ったが、3,500個ほどのデータ移行に約1時間20分かかった。これで2.8GBの量である。
バックアップの注意点
Googleドライブを利用する上の注意点としては、
- ・写真や動画をバックアップする際にはiPhoneをWi-Fiに接続する必要がある
- ・iPhoneで整理された写真のアルバムはGoogleフォトに適用されない
- ・何度か写真や動画をバックアップした場合、新しい写真のみがバックアップされる
- ・アプリを閉じるとバックアップが停止する
といった点が挙げられる。
バックアップには時間がかかってしまうが、必要なら操作を一時的に停止し後から再開することもできる。また、バックアップ中であってもGoogleドライブを閉じない限り、他のアプリを開いて操作することも可能だ。
メールを移行する
iCloudメールはAndroidへ移行することができるが、キャリアメールと呼ばれるSMSやMMS、iMessageは引き継ぎができないので注意しよう。
また、GmailやOutlook.com、Yahoo!メールといったWebメールであればメールデータの移行は不要。Webメールはクラウドで管理されているため、機種変更後にAndroid端末からメールアカウントを登録するだけで継続して利用することができるのだ。
iCloudメールを移す
iCloudメールの移行は、手動で操作する必要がある。ちなみにiCloudメールはiOS端末だけでなく、Android端末やPCでもメールアカウントを設定すれば送受信が可能。
ただ、Androidに機種変更後は利用する予定がないならわざわざ移行しなくても問題ない。過去のメールを残しておきたい際や、Androidでも利用予定の場合のみメールを移行しよう。
iCloudメール移行方法
- 1.「設定」を開く
- 2.「アカウントとパスワード」を選択し、「アカウントを追加」を押下する
- 3.「Google」をタップ
- 4.ログイン画面が表示される。Googleアカウントがすでにある場合はGmailアドレスとパスワードを入力。Googleアカウントを持っていない場合は新規作成してログインする。
- 5.「メール」がONになっていることを確認し、右上の「保存」を押下
- 6.「設定」を閉じる
- 7.「メール」アプリを開き、キャリアメールに加えて今登録したGoogleアカウントのメールが表示されていることを確認
- 8.右上の「編集」をタップし、Gmailに移動したいメールにチェックを付ける
- 9.下部真ん中の「移動」を押下
- 10.左上の「アカウント」を押下し、Gmailのアカウントを選択
- 11.Gmailアカウントの「受信」を選択
これにてiCloudメールのバックアップは完了。Android端末からGmailを起動し、移動したメールが表示されることを確認しよう。
メモを移行する
次に、iPhone標準の「メモ」に保存したデータの移行方法を説明する。もともとメモをGmailに連携しているならこの操作は不要だが、もし連携していないなら「Google Keep」というアプリをインストールして利用するのがオススメだ。
「Google Keep」利用方法
- 1.「Google Keep」をアプリからインストールして、起動
- 2.Googleアカウントでログイン
- 3.Google Keepを一旦閉じて、「メモ」を起動
- 4.移行したいメモを開き、右上の共有ボタンを押下
- 5.共有先の「Google Keep」を選択(表示されない場合は「その他」を選択し、Google Keepにチェックを入れる)
- 6.ポップアップが表示されるので、「投稿」を押下 7.下方に一瞬だけ"メモを保存しました"と表示される
- 8.「メモ」を閉じる
- 9.「Google Keep」を開き、送信されたメモ投稿を確認
作業はたったのこれだけだ。
Android端末から同じGoogleアカウントでログインすれば投稿を確認できる。
「Google Keep」の注意点
「Google Keep」は、全てのメモをそのまま保存できるわけではない。
メモで活用していた枠線などの装飾や写真データは送信できず、チェックリストは今チェックしている内容で投稿されてしまう。チェックリストを活用したメモは「Google Keep」側で新たにチェック内容の修正ができず、ただのテキストデータとなるのだ。
そのほか、手書きメモは画像として保存されることになる。シンプルなテキストデータはそのまま投稿できるが、工夫された内容はそのまま移行できないという点だけ頭に入れておいてほしい。
Safariのブックマークを移行する
つぎにSafariのブックマークを移行する方法を説明する。少し面倒だが、PCから「Chrome」というAndroid標準のブラウザに移行させるという方法だ。
iPhoneからChromeに直接ブックマークを移すことはできないが、この方法を使えば機種変更後も継続してAndroid端末から利用することができようになる。
「Chrome」への移行方法
まずはiPhoneからSafariのブックマークを移行させる準備をする。
- 1.iPhoneから「設定」を開く
- 2.iPhoneの持ち主の名前をタップすると「Apple ID」のページに飛ぶので、「iCloud」を選択
- 3.「Safari」をONにする(ONになっている場合はそのまま)
- 4.ここでONにした場合、"現在iPhoneにあるSafariデータをどうしますか?" というポップアップが表示されるので「結合」を押下
ここからは利用するPCによって対応方法が異なるため、PCの種類に沿って以下の内容を確認してほしい。
macからChromeを利用する場合
- 1.iPhoneとmacを接続し、iTunesを起動
- 2.iTunes画面右上にある「iPhone」をクリック
- 3.画面の上部の「情報」タブをクリック
- 4.「その他」の欄の「ブックマークの同期先」にチェック
- 5.同期先のブラウザ名は「Internet Explorer」を選択
ここまで操作してからiTunesを同期させると、iPhoneに保存されているSafariのブックマークがInternet Explorerに同期される。 続いてInternet Explorerに同期させたブックマークを、Chromeにインポートさせる操作へ移る。
- 1.PCのブラウザから「Chrome」と検索し、パソコン版のChromeのダウンロードページから「Chrome」をインストールする。
- 2.Chromeを起動
- 3.Googleアカウントでログイン
- 4.右上の横3本線で表示される「メニュー」から「ブックマーク」にカーソルを合わせ、「ブックマークと設定のインポート」を選択
- 5.「ブックマークと設定のインポート」のポップアップが表示されるので、「お気に入り/ブックマーク」にチェックを入れ、「インポート」を押下
これでChromeへSafariのブックマークの移行が完了した。
WindowsからChromeを利用する場合
Windows7以降のPCなら、iCloudのブックマークを同期するためのソフトウェアをダウンロードすることができる。対象のPCをお持ちなら、以下に沿って操作しよう。
- 1.PCのブラウザから「Chrome」と検索し、パソコン版のChromeのダウンロードページから「Chrome」をインストールしておく
- 2.別タブから「iCloud Windows」と検索し、Apple公式のiCloudダウンロードページから「iCloud」をダウンロードする
- 3.ダウンロードしたファイルを実行するとインストールが開始される
- 4.「次へ」を選択すると使用許諾が表示されるので、確認し「使用許諾契約書に同意します」を選択
- 5.「インストール」を押下
- 6."ようこそiCloudへ" と表示されるので、「終了」を押下
- 7.再起動を促す画面が表示されたら「はい」を押下して再起動
以上でSafariのブックマークを保管するiCloudのインストールが完了した。次に、iCloudにiPhoneのブックマークを同期させる作業に移る。
- 1.再起動が完了し、iCloudへのログイン画面が出たらApple IDでサインイン。
- 2.iCloudへの同期の設定画面が表示されるので、「ブックマーク」にチェックしてから「オプション」をクリック。もしすでにチェックされている場合にはそのまま「オプション」をクリック
- 3.「ブックマークオプション」が表示されたら、保存先の「Chrome」にチェックを入れ、「OK」を押下する
- 4."ブックマークをiCloudに結合しますか?" と問われるため、「結合」をクリック
- 5."Chrome用のiCloudブックマーク拡張機能が必要です" とChrome用のアドオンをダウンロードするように促されるので、「ダウンロード」を押下
- 6.「iCloudブックマーク」のページが起動したら右上の「CHROMEに追加」を選択
- 7."「iCloudブックマーク」を追加しますか?" と問われるので「拡張機能を追加」を押下
これにてSafariのブックマークの同期は完了。
Android端末からブックマークを確認
PCからChromeへブックマークの移行が完了したら、Android端末からも確認しよう。
- 1. Android端末から「設定」を開く
- 2.「アカウントと同期」から「Google」を選択し、自分のGoogleアカウントを選択。
- 3.「ブラウザ」にチェックを入れて同期
ここまできたらChromeを起動。「パソコンのブックマーク」を開き、「IEブックマーク」という項目が確認できれば同期が完了している証拠だ。念のためクリックして内容を確認しておくとよいだろう。
音楽データを移行する
iTunesで購入した音楽などもPCを通して移行する。PC側にもiTunesを用意する必要があるため、インストールしてない場合はブラウザから「iTunes」と検索してインストールしよう。インストール方法はmacもWindowsも同じだ。
そして、同期前にiPhoneから「設定」を開き「Apple ID」から「iCloud」を選択。「iCloud バックアップ」をタップしてオンに切り替えておこう。
iTunesへiPhoneの音楽を同期する
まずはiTunesを起動し、Apple IDでログインする。そして、ミュージック一覧で表示されている曲のタイトル右上にある「雲マーク」をクリックし、移行したい音楽をダウンロードしよう。雲マークが表示されない場合は、すでにダンロード済みなので操作は不要。
移行したい曲を全てダウンロードしたらiTunesの設定は完了だ。
Google Play Musicへ同期する
- 1.ブラウザから「Google Play Music」を検索し、ホームページを開く
- 2.有料プランについての表示があるが、今回は「利用しない」を選択
- 3.「次へ」を押下
- 4.無料プランであっても、居住国確認のためクレジットカード情報や郵便番号を入力(Google Playギフトコードの入力でも可)
- 5.「有効化」をクリック。
- 6."コレクションからGoogle Playに最大50,000曲無料で追加できます" の欄の「詳細」を押下
- 7.「Music Managerのダウンロードページ」というリンクをクリック
- 8. 「Music Managerのダウンロード」を押下
- 9.ヘッドフォンのマークを押下すると、「Google Playミュージックマネジャへようこそ」のポップアップが表示されるので、「次へ」を押下
- 10.Googleアカウントでログイン
- 11.「iTunes」を押下
- 12.移動する内容(全ての曲か、あるプレイリストのみかなど)を選択し、インストールする
これでGoogle Play Musicへ同期は完了。筆者は1,433曲と28件のプレイリストを同期したが、約30分ほどで同期することができた。 Androidには最初からGoogle Play Musicアプリがインストール済みになっているのでサインインすれば利用を開始できる。
アプリデータの移行
アプリデータは内容によって移行方法が異なるため、今回は利用数の多い「LINE」のアカウント引き継ぎ方法についてのみ紹介させていただく。アプリによっては移行不可な内容もあるため、機種変更前に確認しておこう。
LINEの移行方法
- 1.iPhoneから「LINE」を起動
- 2.左上の「設定」ボタンから「アカウント」を開き、メールアドレスの登録がない場合は登録する。登録がある場合は飛ばして3へ進む。
- 3.設定の「アカウント引き継ぎ設定」を押下
- 4.引き継ぎ設定のスイッチをONにする
- 5.Android端末からLINEを起動
- 6.メールアドレスとパスワードを入力し、SMSで受信したパスコードを入力
これにてLINEアカウントの移行は完了だ。
SNSは移行が簡単
TwitterやInstagram、FacebookなどのSNSはアカウント引き継ぎの操作は不要である。Android端末からメールアドレスとパスワードを入力するだけで簡単に移行することができるのだ。
文書ファイルの移行
「iCloud Drive」に文書データを保存している場合はGoogleドライブにコピーしよう。ただ、まとめて移行できないため、必要なものを選択して移行させる必要がある。
Googleドライブへ文書ファイルをコピー
- 1.iCloud Driveからファイルの一覧を開き、コピーするデータの右端の「 i 」マークを選択
- 2.開いたページの左下にある「共有ボタン」から「Google Drive」を選択(表示されない場合は「その他」を選択して「Google Drive」をONにする)
- 3.アップロード画面が表示されるので、Googleアカウントを確認
- 4.コピー先を指定して「アップロード」を押下
これで文書ファイルもコピーが完了。再度Android端末からGoogleドライブへサインインすれば内容を確認できる。
まとめ
今回はiPhoneからAndroidに写真や連絡先情報など、データ移行する方法について紹介した。
上記は全て無料で移行できる内容だが、有料ソフトなどを利用して移行する方法もある。移行方法はいくつかあるので、今回紹介しているのはひとつの方法に過ぎないということをご理解いただきたい。