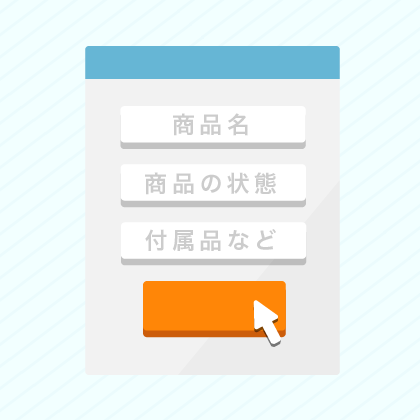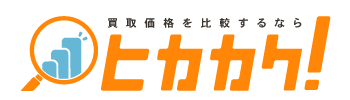今や私たちの生活になくてはならないものとなったスマホ。スマホの端末は、決して安いものではなく、気に入ったものを末永く使いたいと思う人も多いのではないだろうか。しかし、スマホに関しては、「もったいない」が通用しないという場面もある。
まずその一つに、キャリア契約での割引適用期間の存在だ。たいていのキャリアでは、契約してから2年間が経過すると適用されていた割引サービスが終了してしまうため、暗に端末の買い替えを促されることになるだろう。加えて、アプリや情報量の肥大化も原因となっており、パソコン同様、古い端末では最新のデータ環境に対応しきれず、どうしてもメモリやストレージの不足という状況が出てきてしまう。また、使用していくうちにバッテリーも日々劣化していき、2年も経てば通常通り使用していたのに突然電源が落ちてしまう、なんて不具合が出ることもあるだろう。そんな時に費用をかけて古い端末を修理に出すぐらいならと、買い換えを実行する人もいるのではないだろうか。
このような背景のもと、多くの人が一定した短いスパンで端末の買い換えを行なっているわけだが、機種変更にあたって、みな頭を悩ませているのが「データ移行作業」ではないだろうか。とりわけ、電話帳に登録されているものは大切な情報だ。大切な友人の連絡先や仕事関係の連作先など、失ってしまっては電話の利便性を半ば失ってしまったも同然と言える。これらは洩れることなく新端末に移し替えたいと思うことだろう。
ここでは、スマホの機種変更時にまず必要となる電話帳の移行の方法について解説しよう。もちろん、一件一件手作業で入力する、なんていうような非生産的な方法ではなく、ずっと手軽で済むような方法を取り上げたい。

attapontom
CONTENTS
このコラムには、合法的な広告・宣伝が含まれている可能性があります。また、当社のサービスである「ヒカカク!」と「magi」の紹介も含まれています。
Googleアカウントを使って同期する
一言でスマホといっても、iPhoneとAndroidがあり、またそれぞれのメーカー、ブランド、シリーズによっても仕様が異なるため、何か端末間の処理を行うときには、端末ごとに手段を選ぶことになる。そして、今使っている機種がiPhoneで次はAndroidに移行する場合、もしくはAndroidからAndroidへ移動する場合、またはAndroidからiPhoneへ移動する場合など、そのケースも様々だろう。
また、連絡先データの保存先にしても、大手キャリアのお預かりサービスや、マイクロソフトのoutlook.comのような連絡先をクラウドに保存して同期するなど、様々なサービスも提供されている。 しかし、電話帳のデータ移行に関して言えば、どんな端末であっても共通して使える手段がある。そのうちの1つの方法が、Googleアカウントを使って同期する方法だ。
電話帳のデータ移行は、Googleアカウントによる同期が最も手間が少なく効率的でもあるので、通信上の制限がない限りは、この方法を選ぶと良いだろう。
①Googleアカウントを取得する
Androidのスマホを使っていた方であれば、ほぼ間違いなくすでにGoogleのアカウントは設定されているかと思う。もし、現在iPhoneを使っていて、これまでにGoogleアカウントを作ったことがないのであれば、ブラウザでアカウント作成ページを開いて1つ作成するとよいだろう。もちろん無料だ。
②Googleアカウントを移行元端末に登録する
こちらもAndroidのスマホであればすでに登録されていると思うが、iPhoneでまだGoogleアカウント(Gmail)を登録していないなら、「設定」→「メール」→「アカウント」から作成したアカウントを登録すると良いだろう。
もし、もともと登録されているのであれば、既存のアカウントを使用すればOKだ。アカウントが複数あると管理も面倒になり、どのアカウントにどの情報が紐づけされているのかわからなくなるので、できるだけシンプルにした方がよいだろう。
③Googleアカウントに端末の電話帳を同期する
さてアカウント取得することで前段階の準備は終わり、ここから電話帳データを扱うことになる。とはいっても、非常に簡単な作業なので、あまり機械のことはわからないと苦手意識を持っている人でも安心してほしい。ただ、各端末によって若干の操作は異なる部分があるかもしれないので、そのあたりは適宜進めてほしいと思う。
Androidスマホの場合
まず、移行元端末がAndroidスマホの場合だ。Androidの場合、スマホで使用する連絡先は、Googleアカウントに紐づいている連絡先と、本体に直接保存されている連絡先の2種類ある。 移行元端末のスマホで連絡先アプリを開き、データがどちらに保存されているのかをまず確認しよう。ここで連絡先がGoogleアカウントに紐づいていた場合、このままGoogleアカウントを使用した移行方法で進めていけば問題ない。しかし、連絡先が端末本体に保存されていた場合、手動で連絡先の移行を行わなければならない。この場合は、SDカードを使用した移行方法もしくは、この後もう1つ紹介するアプリを使用した方法が良いだろう。
ホーム画面から「アプリ」を選択し、歯車のアイコン「設定」をタップする。すると、いくつか選択項目が現れるので、その中から「アカウント」を選択する。アカウントの一覧が出てくるため、その中から表示されている「Google」をタップ。そうすると、登録されているGoogleアカウントが表示されるので、同期するアカウントを選択する。
すると、Googleのどの項目を同期するか指定する画面が一覧表示されるので「連絡先を同期」をオンにする。もともとオンになっている場合には、そのままで大丈夫だ。
iPhoneの場合
次に、移行元端末がiPhoneの場合だ。 まずは、ホーム画面から歯車のアイコン「設定」をタップする。すると「メール」(iOSのバージョンによっては「メール/連絡先/カレンダー」と一緒になっている、以下同様)という項目があるので、こちらを選択する。登録されているアカウントが一覧表示されるので、その中から「Gmail」を選択する。すると、「連絡先」という項目があるので、こちらをオンにする。
なお、この画面では、Androidと違って「~を同期」とも書かれていないし、見出しに「同期」とも書かれていないので、いまいちわかりづらく、やや不親切だ。それはさておき、これでiPhone上のGoogleアカウントに登録されている電話帳(連絡先)データと、クラウド上のGoogleアカウントに登録されている電話帳(連絡先)が紐づけされたことになる。
④Googleアカウントから移行先端末にデータを同期する
③までの手順によって、移行元の電話帳データはGoogleアカウント上に同期されたことになる。したがって、次にGoogleアカウント上の電話帳データを移行先の端末に同期するというステップになる。こちらも、大した手間ではない。
Androidスマホの場合
移行先端末がAndroidスマホの場合は、まずホーム画面から「アプリ」をタップ。続いて、歯車のアイコン「設定」を選択し、「アカウント」をタップ。さらに「アカウントを追加」をタップすると、アカウントの種類が表示されるので、その中から「Google」を選択する。
すると、「メールアドレスを入力してください」といった画面になるので、電話帳データを同期したGoogleアカウント(Gmail)を入力する。続けて、パスワードを入力し、利用規約に同意することで、移行先端末にGoogleアカウントの登録が完了する。
そうしたら、同様に「アプリ」→「設定」→「アカウント」と進み、「Google」をタップし、電話帳データを同期したアカウントを選択する。すると、「連絡先を同期」の項目があるので、こちらをオンにする。以上で新しい端末へ自動でデータが移行され、作業は完了だ。
iPhoneの場合
移行先端末がiPhoneの場合、ホーム画面から歯車のアイコン「設定」をタップ。続いて、「メール」を選択して、「アカウント」をタップ。すると「アカウントを追加」の項目があるので、こちらをタップし、「Google」を選択する。同様にメールアドレスとパスワードの入力が求められるので、それぞれ電話帳データを同期したアカウントのもので登録すればOKだ。
そうしたら、同様に「設定」→「メール」→「アカウント」と進み、「Gmail」をタップする。すると、「連絡先」の項目があるので、こちらをオンにすると新端末に電話帳が同期される。
なお、もし新端末の電話帳に何かしらのアドレスを登録している場合は「現在iPhoneにある連絡先をどうしますか?iPhoneに残す・削除」と注意が出るので、残したければ「iPhoneに残す」を、完全にGoogleアカウント上の電話帳データと同期したいのなら「削除」を選ぼう。
電話帳データの管理をGoogleアカウントで行うメリット
電話帳データの保存先を端末本体ではなくGoogleアカウントへ保存しておくことで便利な面がある。 まずは、上記してきたような機種変更時の作業は特に作業が必要なくなることだ。Googleアカウント自体を新しい機種でそのまま使えば、全てそのまま丸ごと反映されるのである。変更時に必ず必要な作業なだけあって、これだけでもかなり大きなメリットだろう。 また、Googleアカウントを使用することで、スマホからだけでなく、パソコン上でもデータの確認や編集が行えるようになるし、万が一スマホを紛失してしまった場合にも連絡先までは失わずに済むだろう。いざという時のバックアップ機能も果たしてくれるのだ。
アプリを使用したデータ移行方法
iPhoneからAndoroid端末のスマホへデータ移行する際にGmailを利用しておらず、Googleアカウントがない場合や、AndroidからiPhone端末のスマホへデータ移行する際にWi-Fi利用環境がありGoogleアカウントがないというケースに使える方法として、アプリを利用した方法もある。使用するアプリは「JSバックアップ」というものだ。「JSバックアップ」で電話帳データの移行を行う方法は、GoogleアカウントやSDカード、パソコンも利用する必要がないため、持っている端末のみでデータの移行作業を行うことができるのが強みと言えるだろう。
データ移行元端末での操作手順
まず初めに、アプリ「JSバックアップ」をインストールし、起動する。 アプリを起動することができたら、「かんたんデータ移行」を選択し、「データを取り出す」をタップする。
次に「無料プラン」を選択する。 ここでは電話帳のデータを取り出す際に必要となるパスワードの設定を行う。 8文字以上の英数字でのパスワードを行い、忘れないように保管しておくといいだろう。 設定が完了したら「データ取り出しスタート」をタップすると、端末からのデータの取り出しが行われる。取り出しといっても、よほどの量でなければ1秒程度で終了するため、とてもカンタンだ。
データの取り出しが終了すると、画面上にQRコードが表示される。 このQRコードを移行先のスマホ端末で読み込むことで、電話帳の取り込み作業を行うことができる。しかし、移行先の端末の設定もあるため、ここではまだすぐに使用はしない。 そのため、のちに作業を行う際にわからなくなって困らないように、表示されたQRコードは、画面下部に表示されている「QRコードをEメールで送る」をタップしてメールを送っておくか、画面のスクリーンショットを撮っておくなどして、保存しておくと良いだろう。
なお、無料プランを選んだ場合には、取り出したデータの有効期限は1週間に設定されている。そのため、1度データ移行作業を始めた場合には、なるべくその日のうちに全ての行程を完了させてしまった方がいいだろう。
データ移行先端末での操作手順
移行元端末でのデータ取り出し作業が完了したら、移行先の端末でも操作を進めていく。 まずは移行元端末のスマホで行なったのと同様にアプリ「JSバックアップ」をインストールする必要がある。 インストール終了後、「JSバックアップ」を起動したら、「かんたんデータ移行」をタップする。
次に「データを取り込む」を選択し、「QR読み込み」を選択すると、カメラが起動するので、先ほど移行元端末のスマホで保存しておいたQRコードを読み取る。 QRの読み取りが完了すると、パスワードを入力する画面が表示されるため、ここでは先ほど設定した電話帳データ取り込み時のパスワードを入力し、「このパスワードで実行」をタップする。
なお、移行先端末がiPhoneの場合、「JSバックアップ」の連絡先へのアクセスが許可されていない場合には「連絡先、カレンダー、写真、動画のプライバシー設定がOFFになっています〜…」というような画面が表れる。 そのような場合には、表示された画面の「設定を開く」をタップし、「連絡先」の項目をオンに設定する必要がある。「連絡先」の項目をオンに設定することができたら「JSバックアップ」での作業へ戻ろう。
最後に、「データ取り込みスタート」をタップする。すると、データの取り込みが開始され、これで移行作業は完了だ。
まとめ
機種変更に伴う電話帳データを移行する方法は、今回紹介したGoogleアカウントやアプリを利用する以外にも、NTTドコモやauのキャリアで提供されているクラウドサービスを利用する方法や、iCloudやiTunesを使った方法など多岐にわたるだろう。しかし、そのどれもが使用している端末や移行先の端末自体によって異なってくるため、一つ一つ適切な方法を選択するのも一苦労なのだ。
例えば、移行元端末でも移行先端末でもSDカードが使えるのなら、SDカードを利用した方法が1番わかりやすく簡単だというケースもあるだとう。しかし、どちらかの端末がSDカードに対応していなければこの手段は使えない。例えばAndroid同士であれば基本的には有用な手段だが、iPhoneにはSDカードを使用することができないため、AndroidとiPhoneといった組み合わせの場合には向いていないだろう。
また、いったん移行元端末からパソコンにデータを移して、さらにパソコンからデータを移行先端末に移行するのは、パソコン操作に普段から慣れていない人であれば大変に面倒な作業である。しかし、電話帳のデータであれば、パソコンを使わずとも、簡単に移行作業を行うことができる。時間も対してかからないため、そんなに億劫な気持ちにならずともいいだろう。
スマホが普及し常に新しいものに更新され続けているこの時代において、これからもおそらく機種変更を頻繁に行わざるをえない環境に大きな変わりはないだろう。そのため、どれだけ頻繁にどんな端末に機種変更をしても対応し、いざという時に困らないように手順を確認しておくことは必要だ。また、AndroidからiPhoneへ連絡先を移行する場合、iPhoneからAndroidへ電話帳データを移行する場合には、自身の利用している環境に合わせた移行方法を選択するのがベストだとも言える。今回紹介した2つの方法のうち、どちらかを利用すればほとんどのケースにおいて対応できるのではないだろうか。
新しく買い替えるなら
次々新しく変わっていくスマホ、二年契約で買い替えの時期にどうしようか悩む人も多いだろう。そこで少しでも予算を抑えお得になる中古スマホの売買を紹介したい。紹介したいのは、中古スマートフォンを売買しているスマホのマーケット(スママ)だ。スママでは動作保証・品質チェック・SIM診断など不安に思う所はオプションがつけられ、安心して手軽に利用することができ、中古でも除菌サービスのオプションがある為きれいな状態で使うことができる。新品で買うよりも安く買うことできるためかなりお得になるだろう。買い替えの時期はスママがおススメだ。