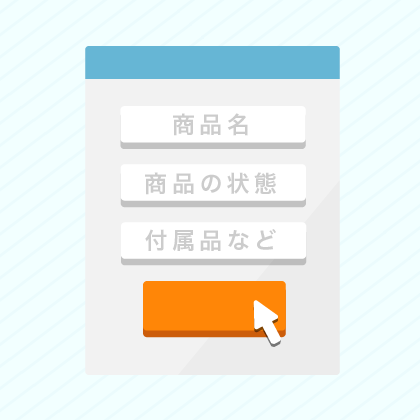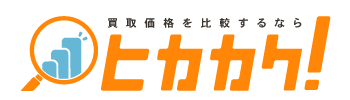機種変更を行うにあたっては、必ずと言っていいほど「バックアップはしましたか?」と聞かれるだろう。新しいスマホを衝動買いしようと思っている人からすれば、興覚めの一言かもしれないが、バックアップは大切だ。
スマホのバックアップとは、使っているスマホ端末に入っている情報を、パソコンやサーバーなどのクラウド上にも同じようにコピーを取っておくことをいう。そして、ただコピーを取っておくだけではなく、スマホの場合は、新しい端末やリセットした端末に情報を移行(復元)するために便利な手段となっている。
バックアップは、スマホが流行りだす前から、特にパソコンの世界では広く使われていたので、それがどんな意味を指すのかご存知の方も多いことだろう。そして、きっと多くの方がこう思っていることだろう。「バックアップ、めんどいんですけど」と。
CONTENTS
このコラムには、合法的な広告・宣伝が含まれている可能性があります。また、当社のサービスである「ヒカカク!」と「magi」の紹介も含まれています。
機種変更時にはバックアップから復元するのが便利
スマホでもパソコンでも、バックアップはデータ紛失または破損に対応する最も有力な手段だ。面倒だからといってバックアップを取らないでいると、いざデータが消失したり、破損したりしたときに、大きなダメージを受けることになるのは自分なのだ。
また、最近ではバックアップデータからデータを復元するのが、かなり手軽になってきている。そのため、スマホで機種変更する場合には、いったん旧端末のデータのバックアップを取って、新端末にそのバックアップデータを復元する要領でセットアップするのがスマートだ。
とりわけ、スマホのバックアップは、旧端末のデータの完全同期といった感じで考えられるので、機種変更時にはぜひ効果的に活用しよう。
スマホでバックアップを取るには
スマホでバックアップを取る場合、iPhoneかAndroid端末かで、その方法は異なってくる。そこで、以下では、それぞれの端末でバックアップを取る方法を説明しよう。スマホのバックアップは、iPhoneであれ、Android端末であれ、簡単に行うことができるので心配無用だ。
iPhoneでバックアップを取る
iPhoneでバックアップを取るには、(1)パソコンを使ってiTunesで行う、(2)iCloudで行う、の2つの手段がある。(1)の場合はパソコンが必要になるが、(2)に比べてバックアップを取れる容量の大きさや対象データの広さに強みがある。一方、(1)の場合は、パソコンを必要とせず、スマホから直接簡単にバックアップを取れるので、手間という面で圧倒的に強みがある。
(1)パソコンを使ってiTunesで行う
パソコンを使ったiPhoneのデータ管理は、Apple社の提供する「iTunes」で行い、バックアップも然りだ。
パソコンを使ってiPhoneのバックアップを行う場合、バックアップできるデータ容量は基本的にパソコンの空き容量に依存するので、たいていの場合、スマホよりも多くのデータを扱えることになるだろう。また、iTunesでバックアップを行うと、通話履歴やカレンダーのデータなど、iCloudではバックアップできないデータも扱うことができるメリットもある。
iTunesを使ってバックアップ並びに復元する手順は、次の通りとなる。
1.パソコンとiPhoneを接続する
まずは、iTunesがインストールされているパソコンに、iPhoneをUSBケーブルを使ってつなぐ。もし、パソコン内にiTunesがインストールされていないようなら、Apple社のオフィシャルページからダウンロードしよう。もちろん無料だ。
2.バックアップを設定する
iPhoneをケーブルでパソコンとつなぐと、自動的にiTunesが立ち上がるので、メニュー上部にあるスマホのマークをクリックして、スマホの設定ページを開く。サイドメニューの概要を開くと、バックアップの項目が表示されるので、「このコンピューター」にチェックを入れる。もしセキュリティ面が気になるようであれば、その下にある「iPhoneのバックアップを暗号化」にもチェックを入れよう。続いて、「今すぐバックアップ」をクリックすればバックアップが始まる。
バックアップが終わったら、「最新のバックアップ」に表示されている日時が更新されるので、必ず確認しておこう。
3.復元する
iTunesでバックアップデータを機種変更した新しいiPhoneに復元する場合、まずはその新しい端末で「設定」→「iCloud」→「iPhoneを探す」をオフにする。
その後、新しい端末をパソコンに接続し、iTunesがその端末を認識したら、バックアップ画面の「バックアップを復元」をクリックすると復元が始まる。iPhoneが自動再起動から立ち上がり、新たに同期が終われば、復元は完了だ。
(2)iCloudでバックアップする
iTunesの場合に比べて、パソコンを使わない分、iCloudで同期するのはとても便利であり、クラウド時代に適した方法といえる。ただ、iCloudの場合、手間こそかからないのだが、無料で使える容量は5GBまでという容量の制限がネックになってくる(それ以上のデータを保管したい場合は有料になる)。
今や、iPhoneのストレージはどんどん大きくなってきており、5GBではデータが収まらないケースも珍しくない。そんな場合は、iTunesでバックアップするか、データ容量がとりわけ大きい写真・動画だけ、「Googleフォト」など、別の形でバックアップを取る必要があるだろう。
なお、iCloudでバックアップする場合は、大容量のデータ通信が発生するため、Wi-Fiで行うことになる。従って、もしWi-Fi環境がなければ、そもそもiTunesを使わざるを得ないだろう。
1.旧iPhoneでバックアップをオンにする
iCloudでバックアップを取る場合、iPhoneの「設定」→「iCloud」を開き「iCloudバックアップ」をオンにする。この状態で、「電源に接続され、(画面が)ロックされ、Wi-Fiに接続されているとき」に自動的にバックアップが行われるが、すぐにバックアップをしたいのなら「今すぐバックアップを作成」をタップしよう。このとき、同様に給電しながらWi-Fiに接続するようにしよう。
2.新iPhoneで復元する
iCloudで旧iPhoneのバックアップデータを吸い上げたら、今度は新iPhoneで復元することになる。
こちらは、まず新iPhoneを立ち上げ「こんにちは」と出た後、「Appとデータ」の設定画面があるので、ここで「iCloudバックアップから復元」をタップする。その後、Apple IDとパスワードを入力し、復元したいデータを選択して、あとは待つだけだ。もちろん、この間、ずっとWi-Fiに接続されている必要があるので、注意しよう。
Android端末でバックアップを取る
Android端末の場合、基本的なバックアップの方法としてGoogleアカウントにデータを紐づける方法があげられる。これはとても簡単で、設定画面から「バックアップ」メニューを開いて、表示に従ってタップしていくだけだ。しかし、この方法だと、Gmailに紐づいた情報しかバックアップできず、写真や音楽などのデータは置き去りにされてしまう。
そのため、Androidでは、アプリを使ってバックアップ・復元するのがもはやデフォとなっている。定番のバックアップアプリといったら「JSバックアップ」だろう。そこで、ここでは「JSバックアップ」を使ったバックアップの作成と復元方法を紹介しよう。
(1)バックアップ先を選ぶ
「JSバックアップ」を開いたら、まずデータ「バックアップ」を選択する。すると、バックアップ先をSDカードにするか、クラウドにするか選べるので、都合の良い方を選ぶと良いだろう。もし、新しい端末がSDカード非対応なら、必然的にクラウドを選択することになる。事前に使用するクラウドサービス(Dropboxなど)を用意しておこう。
すると、バックアップ先、バックアップデータの内容、復元用のパスワード、バックアップファイル名などの情報が表示されるので、この段階でスクリーンショットを撮っておくのがベターだ。問題がなければ、そのまま「スタート」をタップして、バックアップを始めよう。
(2)新端末で「JSバックアップ」を開いて復元する
バックアップデータを復元するためには、まず新しい端末にも「JSバックアップ」をインストールしておく。そうしたら、「JSバックアップ」を立ち上げ、「復元する」→「復元スタート」と進めばOKだ。バックアップ先をSDカードにしている場合は、そのSDカードを新しい端末に挿入しておこう。
まとめ
機種変更にあたっては、データの消失や破損を避けるため、そして旧端末のデータを円滑に移行するため、バックアップが推奨されている。バックアップは自動で行われるように設定していることも多く、あまり意識的にバックアップしようと思うことは少ない。そのためか、どうにもバックアップに対して抵抗を持つ人がいるが、そんなに難しいものではないので、一つ一つ手順を踏んで着実にバックアップを実行してみてほしいと思う。手順と言っても、ツーステップ、スリーステップであっという間だ。
また、もし一回のバックアップで全てのデータを吸い上げきれない場合、画像や動画などのデータだけ別にバックアップするなどの作業が必要になってくる。とはいっても、こちらはとても簡単で、画像や動画に関して言えば、先ほどにも少し触れたが「Googleフォト」というアプリを使用すれば、画素数等に制限こそあるものの、容量無制限でGoogleのサーバーに同期してくれるし、もちろん新端末でダウンロードすることも可能になる。実質的にはバックアップと代わりがないので、このような手段もあわせて活用すると、機種変更に伴うバックアップやデータ移行はスムーズにいくだろう。
↓関連コラム↓
Dropboxの容量をなんと無料で18GBまで増強して貰える件。
スマホを探すなら
中古スマホの売買に特化したフリマサイトスママなら、動作保証や品質チェック、SIM診断など自分にあったオプションが選べ気軽に安心して売買できるのでおススメしたい。機種変更する前にスママで一度中古アイホンを探してみるのがいいだろう。