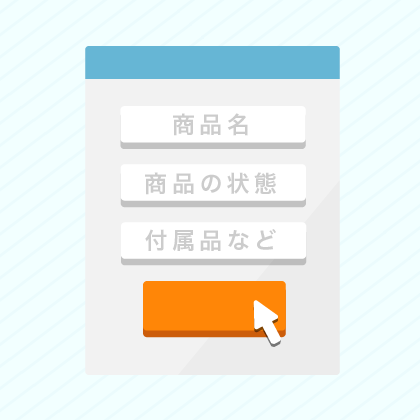ZenFoneの売却時に行うべきとされるバックアップには、非常に多くの種類や選び方のコツがある。こうしたポイントを熟知するZenFoneユーザ達は、自分のスマホ生活に合った方法を選択することで、お金をかけずに効率良くバックアップの取得を行っているようだ。
またバックアップという処理がZenFoneなどのAndroidスマホにおけるさまざまなトラブルの対策になることを考えると、購入直後から実践しておく心掛けも必要となるだろう。
今回は、これからZenFoneを売却する上でバックアップの必要性に迫られている皆さんと一緒に、バックアップデータをきちんと取得する方法やその理由を詳しく確認していきたい。
CONTENTS
こちらのページには広告パートナーが含まれる場合があります。掲載されている買取価格は公開日のみ有効で、その後の相場変動、各企業の在庫状況、実物の状態などにより変動する可能性があります。
ZenFoneのバックアップとは?
インターネット上のサーバ(クラウド)やSDカード、パソコンなどにZenFoneのデータをコピーしておく処理や作業の総称を、バックアップと呼ぶ。この言葉は、データを取り扱う業界やメディア、コンピュータといった幅広いシーンで使われる存在となっている。
どうしてZenFone売却時にバックアップを行うの?
ZenFoneを売る前のデータバックアップは、多くの買取業者が推奨する処理となる。一般的な専門店では、店頭にZenFoneなどのスマホを持ち込む前にデータ複製と初期化をセットで行うことを勧めている。これから手放すZenFoneのデータをコピーしておけば、後日その情報を確認したくなったり、データ流出などのトラブルに見舞われた時にも容易に内容確認できるようになる。
ZenFoneの売却でデータ流出することがあるの?
端末内に入った情報の取り扱いが自社の信用に直結する買取市場では、基本的にショップ側で行う初期化によってZenFone内のデータを綺麗に削除した上で中古端末の再販売を行う実態がある。
しかしその作業を行うスタッフの手に短時間でも端末が渡ってしまう実態を考えると、これから売却を行うユーザ自身がバックアップと初期化を行い、勝手なデータ閲覧を含めたリスクを最小限にするのが理想となるだろう。
賢いユーザは購入直後からバックアップを行っている
ZenFoneなどのスマートフォン内に保存されたデータを守る上で、バックアップは購入直後から毎日行うのが理想と考えられている。そのため、データ管理の重要性を知るユーザたちは、ZenFoneを手に入れたその日からバックアップを始める傾向があるようだ。
またこうした形で日々のデータを複製しておくと、突然のトラブルでスマホが壊れてしまってもパニックに陥ることなく修理や買い替えなどの対処ができると捉えて良いだろう。
バックアップと初期化でZenFoneの不調が改善することもある
工場出荷状態に戻す初期化の処理を行ったZenFoneに一部のバックアップデータを復元すると、今まで生じていた動作不良や起動の遅さといった問題が解消されることもある。またインターネット接続することの多いAndroidスマホがウイルス感染しやすい実態を考えると、スパムウェアなどによる被害や影響を拡大させないためにバックアップと初期化を活用する姿勢も安全安心のスマホライフには欠かせない心掛けとなるだろう。
ZenFoneのバックアップをする時に考えるべきこととは?
AndroidのSIMフリースマホであるZenFoneには、非常に多くのバックアップ方法が存在している。そのため、売却などのシーンでデータ複製を行う際には、まず「自分に合った方法はどれなのか?」という点を考えなければならない。ここではまず、多くのユーザがブログなどで紹介しているZenFoneのバックアップ方法を選ぶ上での基本的なポイントを少し見ていこう。
ZenFone内どのデータ項目をバックアップしたいか?
より良い方法を選ぶ際に最も注意すべきなのは、それぞれのソフトウェアやアプリができるバックアップ対象項目が全く異なることだ。そのため、自分に適した方法を検討する際には、まず「必ずデータ複製したいのはどの項目か?」をピックアップしておかなければならない。また売却と買い替えでは必要となるバックアップ対象も変わってくるため、より良い方法と出逢うためには自己分析も必要になると言えそうだ。
自動バックアップ機能の有無
購入直後にデータ複製の方法を探す時には、自動バックアップ機能の有無についても確認する必要がある。ユーザ自身が設定したスケジュールや一定条件が揃った時に流れる自動バックアップ機能は、子育てや仕事が忙しく毎日バックアップのボタンを押すのが面倒といった皆さんにもおすすめ度の高い存在となる。また普段から自動バックアップをとっておけば、急な故障やウイルス感染などのトラブルに見舞われても、その後の対処がスムーズに進められることだろう。
ZenFoneバックアップデータの保存先
ZenFoneなどのAndroidスマホのバックアップは、基本的にSDカード・パソコン・オンラインストレージ(クラウド)のいずれかに取得する形となる。スマホ本体に挿入するSDカードには、Wi-Fi環境がなくてもバックアップをとれる利点がある。しかし水没や落下、紛失といったトラブルに見舞われると、壊れたZenFone本体と一緒にデータが失われるリスクは高いと言えるだろう。これに対して幅広い会社で提供するクラウドは、近年のスマホバックアップで多く選択される保存先になりつつある。
ZenFoneバックアップに使うアプリ、ソフトウェア
ZenFoneのバックアップは、上手にアプリを組み合わせればお金をかけずに無料で行うこともできる。しかしZenFoneを含めて今まで使った全てのAndroidスマホのバックアップや初期化を行う予定であったり、OSアップデートなどを含めたトータル的なデータ管理を行いたい場合は、全てのAndroid端末に対応をする有料ソフトウェアを選んで見ても良いだろう。
ここからは、ZenFoneのユーザブログやランキングなどでも多く紹介されている人気の高いバックアップ方法の特徴を6つご紹介していく。
ZenFoneのバックアップ方法1 スマホ本体に搭載されている機能を使う
ZenFoneの製造販売を行うASUSでは、FAQページの中でスマホ本体に備わっている機能からバックアップをとる方法と手順を紹介している。
「アプリのバックアップ」からデータ複製を行う時の流れ
「アプリのバックアップ」というアイコンから起動するこの方法は、下記のように初めてAndroidスマホのデータ複製をする方々でも比較的簡単に実践できる仕組みとなっている。
- 1.ホーム画面内にある「アプリのバックアップ」というアイコンをタップする
- 2.画面上に表示されたエンドユーザー使用許諾を確認した上で、「ライセンス条項全てを読み、その内容に同意します」のチェックを入れて、「OK」を押す
- 3.次の画面内で、バックアップ対象を細かく設定もしくは、インストール済アプリとシステムアプリデータの全部をバックアップする「すべてのデータ」のいずれかを選択し、「Backup開始」を押す
- 4.ZenFone内にmicroSDカードが入っている時には自動でカードに保存され、カードがない場合は内部ストレージへの保存となる
- 5.次の画面で「パスワードの追加」もしくは「パスワードなし」のいずれかを選ぶ
- 6.「OK」のタップ後に、バックアップが始まる
- 7.バックアップ済アプリのリストが表示されたら、「OK」をタップして処理が終了となる
バックアップ対象の選択における注意点
手順「3」で選択するバックアップデータの対象範囲には、それぞれに下記の意味がある。
- ・「アプリのみ」→アプリだけで、データのバックアップは行われない
- ・「データのみ」→データのみが対象となり、アプリはバックアップデータに含まれない
- ・「データとアプリケーション」→アプリとデータの双方がバックアップ対象、ZenFone端末丸ごとバックアップしたい人におすすめ
ZenFoneのバックアップ方法2 SDカードに直接アプリを移す
ZenFoneのストレージ容量がいっぱいになってしまった時には、SDカード内に直接データを移す方法もおすすめとなる。ここでは、多くのユーザが利用しているアプリと連絡先データをSDカードに移す手段をご紹介していこう。
SDカードにアプリを移動させる方法
アプリをSDカードに移す作業は、その種類や数が少なければ1分ほどで終了する。
- 1.ホーム画面内の「設定」→「アプリ」をタップする
- 2.画面内に並んでいる移動可能なアプリから、SDカードに入れたいものを選択する
- 3.最後に「SDカードに移動」をタップして設定完了
アプリをSDカードに入れる時の注意点
アプリの仕様によっては、移動可能なアプリの一覧に表示されないこともある。またこの方法を使ってmicroSD内に移動すると、それぞれのアプリのバックアップが機能しなくなることもあるため、注意が必要だ。もし今後もそのZenFoneを使い続ける場合は、SDカードに移した後に、「バックアップがきちんと取得できているか?そのデータは最新か?」の確認をするようにして欲しい。
連絡先のバックアップデータをSDカードに保存する方法
連絡先データをmicroSDに移す時には、下記の手順で作業を進めていく。
- 1.ホーム画面より「連絡先」のアイコンをタップする
- 2.画面上部にある、小さな四角が3つ並んでいる場所をタップする
- 3.「連絡先の管理」をタップする
- 4.「インポート/エキスポート」をタップする
- 5.「ストレージにエクスポート」を選ぶ
- 6.「デバイス」をタップする
- 7.エキスポートが終わるまで、しばらく待つ
- 8.メニュー画面のアプリ一覧から、「ファイルマネージャー」をタップする
- 9.次の画面で、「内部ストレージ」をタップする
- 10.microSDに入れたいバックアップファイルを長押しして、チェックマークを入れる
- 11.画面右上で小さな四角が3つ並んでいる場所をタップして、「コピー先」もしくは「移動先」を選ぶ
- 12.ローカルストレージ内の「microSD」をタップした後、「OK」を押すとmicroSDに連絡先データの保存ができる
ZenFoneのバックアップ方法3 Googleアカウント
自動バックアップ機能を求める人におすすめとなるのが、GoogleアカウントをZenFoneに設定する方法だ。
Googleアカウントによるバックアップ設定はどのように行うの?
Googleアカウントを使った自動バックアップは、「設定」→「システム」という流れででてきた「Googleドライブへのバックアップ」をオンにするだけで設定できる仕組みとなっている。ちなみにこの機能でデータ複製できるのは、Chromeのブックマークや連絡先、ビデオ、写真といったAndroidスマホの標準機能だけとなる。またこのバックアップ対象はAndroidのバージョンによって異なる仕組みとなっているため、作業時には注意をして欲しい。
何かと便利なGoogleアカウント
iPhoneにおけるApple IDと同じ位置付けとなるGoogleアカウントは、便利なスマホ生活を求める方々におすすめ度の高い存在だ。例えば、ZenFone上のGmailで既読にしたメールは、多少のタイムラグはあるものの、パソコン上でも開封済みとなる。またスマホ生活に欠かせない連絡先などの同期もできるため、MacやWindowsといったコンピュータとスマホを併用する方々にとってはバックアップ以外にもGoogleアカウントを使うメリットはあると言えそうだ。
ZenFoneのバックアップ方法4 Googleドライブ
オンラインストレージGoogleドライブも多彩なアプリのバックアップを行いたい方々におすすめの、クラウドサービスだ。
少し特殊なGoogleドライブによるバックアップ
このオンラインストレージによってバックアップを取得する時には、まずメニューアイコンから「アップロード」をタップし、アプリを選択していく流れとなる。ファイルのアップロードは純正アプリのみでは完結しない仕組みとなっているため、Googleドライブのためにアストロのような汎用ファイラーを入れておくユーザも多い実態があるようだ。ちなみにGoogleドライブにアップロード可能なファイルの種類は、ZenFoneに入ったアプリがどんなファイルを取り扱えるかによって変わってくる。
オフィス文書の編集・作成・表示もできる
Googleドキュメントの機能の取り込まれたGoogleドライブを使うと、ワードやエクセルといったオフィス文書の表示・作成・編集も行える。画面も小さくAndroid版のGoogleドキュメントは、パソコン上で文書を開く時と比べて使い勝手があまり良くない難点がある。しかし簡単な文書の文字修正ぐらいは十分にできることを考えると、オフィス文書をスマホ内に入れている方々にとってGoogleドライブの便利さは非常に高いと捉えて良いだろう。
ZenFoneのバックアップ方法5 Googleフォト
Googleアカウントによる写真や動画の保存には、GoogleフォトというWEBサービスが使われている。10GB未満の動画や1,600万画素までの写真を無制限でアップロード可能なGoogleフォトは、写真データが多すぎて一般のクラウドサービスでは容量不足になってしまう方々に多く使われる実態がある。またGoogleフォト内に入ったデータは15GBのGoogleドライブとは無関係となるため、容量不足を心配する皆さんでも安心のシステムと捉えて良いだろう。
ZenFoneのバックアップ方法2 JSバックアップ
ZenFoneなどのAndroidスマホのデータ複製は、JSバックアップなどのGoogle Playストア内で提供されているアプリでも行える。
多彩なバックアップ対象
データ移行に強いJSバックアップでは、標準アプリデータに加えて写真、動画、音楽、文書ファイルといった多彩なZenFoneデータの複製を可能としている。このアプリを使用すると、ZenFoneから他のAndroidスマホへの買い替え時にもスムーズにデータ移行の処理を進められる。またJSバックアップにはパソコン版も用意されているため、USBケーブルを使って直接接続すれば、ZenFone内で肥大化してしまったデータも容易に退避できることだろう。
多彩なクラウドストレージに対応
Android版JSバックアップではSDカード以外に、SugarSyncやDropbox、Googleドライブ、ドコモのデータ保管BOXといった多彩なオンラインストレージにバックアップデータの保存ができる仕組みにしている。そのため、日常生活の中で上記のクラウドサービスを使っている人にとっては、データ管理のしやすさといった意味でもJSバックアップのおすすめ度は非常に高いと言えるだろう。
ZenFoneのバックアップ方法6 dr.fone-Androidデータバックアップ&保存
最後にご紹介するdr.foneは、ZenFoneのようなSIMフリースマホでも利用できる有料ソフトウェアだ。
パソコンからいろんな操作ができる
データのバックアップと復元に関する大半の機能を備えたdr.foneは、下記のように多彩な作業のできる便利な有料ソフトだ。
- ・データバックアップ
- ・データ復元
- ・root化
- ・壊れたスマホからのデータ復元
- ・ロック画面の解除
- ・データ完全消去
- ・SIMロック解除
これだけの機能が大きなボタンで展開されているdr.foneの画面は、目の悪いお年寄りなどでも簡単に使える仕様となっている。
有料ソフトによるバックアップはどんな人におすすめ?
Androidスマホのデータバックアップ機能だけで3,980円となるdr.foneなどの有料ソフトは、何度もタブレットやスマホの機種変更を行ったり、初期化やバックアップを行う機会が非常に多い人に適したソフトウェアだ。たった1回のZenFone売却のためにソフトウェアを探している皆さんにとっては、少々高い買い物になるかもしれない。しかしこれだけ多くの機能を使いこなせるスマホ生活や端末台数のある人なら、このソフトの購入はお得度の高い買い物と捉えて良さそうだ。
まとめ
Google系のオンラインストレージやアカウントを含め、便利なWEBサービスの多い今の時代は、ZenFone売却時に行うバックアップについてもしっかり取得しやすくなっていると捉えて良いだろう。またこうしたアプリを日頃から使ってデータ複製しておけば、スマホ生活における個人情報や機密情報の喪失といったトラブルにも見舞われにくくなると言えそうだ。