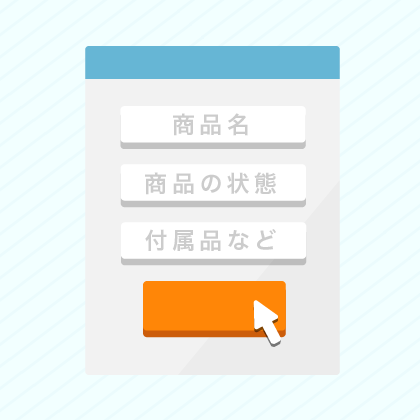譲渡や売却前に欠かせないiPadの初期化には、意外とその処理がスムーズに進まないトラブルに陥りやすい実態がある。初期化が計画通りにできない状態が長く続けば、それだけ譲渡や現金化などの手続きも滞ってしまう。
またフォーマットやリカバリなどと呼ばれることも多い初期化の場合、iPadの売却予定がなくても自分のタブレット生活を充実させるために、その流れや方法を頭に入れておいても良いだろう。
今回は、ネットなどにも多く掲載されている「iPadを初期化できない時、どうする?」という疑問の答えを、基礎知識を含めて皆さんと一緒に確認していきたい。


CONTENTS
こちらのページには広告パートナーが含まれる場合があります。掲載されている買取価格は公開日のみ有効で、その後の相場変動、各企業の在庫状況、実物の状態などにより変動する可能性があります。
iPadの初期化における基本的な流れとは?
iPadを使う上で多くのシーンで登場する初期化には、大きく分けて下記3つのステップがある。
iPadデータのバックアップ
初期化によってiPad内のファイルやソフトウェアが全て消えてしまうことを考えると、その前にデータを退避させるバックアップと初期化は基本的に1セットと捉えた方が良い。
データを消す前に退避する習慣があれば、大事な情報の入っていたiPadを手放してしまった場合も、そのファイルを自らのHDDなどから容易に引き出せる。またハードウェア障害などにより突然iPadが壊れる可能性などを考えると、タブレット生活のリスク回避にバックアップは欠かせない処理となるだろう。
「iPadを探す」機能の解除
大事なデバイスを紛失した時に役立つ「iPadを探す」は、初期化をする上で必ずオフにすべき機能となる。初期化をしていないApple製品も積極的に買い取る専門店でもやはり、お客様への注意点の中でiPad探すのオフをお願いしている形だ。
iPadの設定メニュー → iCloudの中でオフに変更するだけで良いこのステップは、タブレットの扱いに慣れていない皆さんでも1分かからず簡単に設定解除ができる形となる。
iPadの初期化
データバックアップとiPadを探すのオフができた段階でようやく、当ページのテーマとなる初期化ができる形となる。iPadで初期化を行うと、デバイス内に入ったコンテンツやデータ、ソフトウェアを全て消せる。またMacのように一般的なコンピュータでは、今まで使っていたアプリやデータを一気に削除することにより、工場出荷時に戻す処理に対して初期化や再インストール、リカバリと呼ぶようだ。
iPadのデータバックアップの方法と流れとは?
バックアップに使えるアプリやソフトウェアが非常に多いApple製品の場合、ユーザのライフスタイルに合ったデータの退避を行いやすい傾向がある。またiPadに音楽や動画、写真データのダウンロードをする機会の多いユーザの場合は、複数アプリの併用によって効率的にバックアップをとる実態もあるようだ。
ここではAppleも推奨するiTunesとiCloudを中心に、初期化前に使いたいバックアップアプリの特徴を紹介しておこう。
iTunesとiCloudを使ったバックアップは何が違うの?
iPad初期化前のバックアップに使われるiTunesとiCloudは、退避可能なファイルの種類・容量・ネット環境の有無といった部分で大変異なるソフトウェアとなる。
MacやWindowsパソコンなどのコンピュータ上にバックアップをとるiTunesの場合、HDDに入る限り大変多くのデータを入れることができる。これに対してオンラインストレージの一種であるiCloudは、iPadから簡単にバックアップがとれる代わりに、無料で利用可能な容量が5GBまでという難点がある。
iTunesを使ったiPad初期化前のバックアップ
iTunesによるバックアップは、下記の手順で行われる。
- 1.Macなどのコンピュータで、iTunesを起動する(この段階ではまだiPadを接続しない)
- 2.メニューバーより「編集」→「設定」の順でクリックし、設定画面を開く
- 3.「デバイス」のタブを選択する
- 4.「iPod、iPhoneおよびiPadを自動的に同期しない」にチェック→「OK」を押す
- 5.コンピュータとiPadをUSBケーブルを使って接続する
- 6.iPadのアイコンを選択→「今すぐバックアップ」をクリックする
- 7.バックアップが開始されたら、しばらく待つ
- 8.画面上のステータスバーがAppleマークに変われば、バックアップが完了した形となる
iCloudを使った初期化前のバックアップ
これに対してWi-Fiネットワークに繋がったiPadひとつで完結するiCloudは、MacBookなどのコンピュータがなくても下記のように非常に簡単な方法でバックアップがとれる仕組みとなっている。
- 1.iPadをネット接続する
- 2.「設定」→「ユーザ名」→「iCloud」の順でiPadの画面をタップする
- 3.「iCloud バックアップ」をタップする
- 4.これから初期化などをするにあたり至急データを退避させたい場合は、同画面内にある「今すぐバックアップを作成」をタップする(Wi-Fiネットワークは接続したままにしておく)
- 5.「iCloud バックアップ」の画面内で、最後にとられたバックアップの作成日時や進行状況が確認できる形となる。
Googleフォトなどの他社アプリをバックアップに活用する
iTunesの使用に欠かせないMacなどのコンピュータを持たない。しかしなるべく、iCloudの有料プランは契約したくない。こんなジレンマを抱えた人におすすめとなるのが、GoogleフォトなどのApple以外のアプリを併用する方法だ。
例えば、容量無制限で使える写真用オンラインストレージのGoogleフォトにiPadの写真データを入れて、無料容量が5GBのiCloudにはそれ以外のファイルなどを保存する形にしても良いだろう。
iPadにおける初期化の基本的な方法
上記の方法でバックアップを済ませたら、売却前に欠かせない初期化の処理へと移っていく。
iPadの復元が必要ない場合は「設定」から初期化をする
iPadの初期化は、「設定」→「一般」の中にある「リセット」をタップするだけで実行できる。このタブを開くと、下記のようにさまざまなリセットメニューが用意されている。
- ・すべての設定をリセット
- ・すべてのコンテンツと設定を消去
- ・ネットワーク設定をリセット
- ・ホーム画面のレイアウトをリセット
- ・キーボードの変換学習をリセット
- ・位置情報とプライバシーをリセット
iPadの売却前に初期化をする場合は、2番目に書かれている「すべてのコンテンツと設定を消去」を選んだ上で「消去」をタップする流れとなる。
iPadの初期化をするとどんなデータが消えるの?
iPadの初期化を行うと、写真・ビデオ・音楽といったコンテンツだけでなく、連絡先やカレンダー、インストールをしたアプリなども全て削除される形となる。また基本的に初期化は工場出荷時の状態に戻す処理とも考えられているため、必要なデータがある場合は必ず前述の方法を使ってバックアップをとるようにして欲しい。
パスコード入力ミス10回で自動初期化の設定もできる
セキュリティ対策の充実したiPadでは、パスコードの入力ミスを10回繰り返すだけで初期化のできる機能が設定可能な仕組みになっている。この機能は、「設定」→「Touch IDとパスコード」の中で「データを消去」を選択するだけで設定できる。
iPadの初期化ができないトラブルは意外と多い
何の問題もなければ簡単かつスムーズに終了できるiPadの初期化にも、稀にフォーマットの失敗とも言えるトラブルが生じる実態がある。またiPadの初期化ならではとも言える問題の中には、ユーザ自身のミスや覚えておくべき情報の紛失によって生じるケースも多く見受けられるようだ。
ここからは、実際に多くのiPadユーザに生じている初期化のできないトラブルの具体例から、その解決法をご紹介していきたい。
iPadの初期化ができない時の対処方法1 パスコードがわからない
iPadの初期化トラブルで最も多いのが、デバイスを使う上で欠かせないパスコードを忘れてしまったり、6回以上の間違いにより端末にロックがかかってしまうケースだ。このケースで多く用いられるのが、iTunesの入ったパソコンを使った2方法のいずれかで初期化を行う形となる。
過去にiTunesとiPadの同期をしたことがある場合
過去に一度でもデバイスとiTunesも同期を行ったことがある時には、下記の手順で忘れてしまったパスコードとiPad内のデータ消去を行える。
- 1.同期をしたことのあるコンピュータに、初期化をするiPadを接続する
- 2.iTunesを開く(iPad側にパスコードの入力画面が表示されてしまう場合は、同期したことのある別なコンピュータもしくは、後述するリカバリモードを使うしかない)
- 3.iTunesによって接続デバイスが同期され、バックアップが作られるまでしばらく待つ
- 4.バックアップと同期が終わったら、「「デバイス名」を復元」をクリックする
- 5.iPadの復元中に設定画面がでてきたら、「iTunesバックアップから復元」をタップする
- 6.iTunes画面で各バックアップのサイズと日付を見比べた上で、適切なものを選択する
過去にiTunesとの同期をしたことがない場合
これまで一度もiTunesとの同期を行ったことがないケースでは、下記の流れで行うiPadの初期化(デバイス復元)にリカバリモードという機能を使うしかない。
- 1.iPadをコンピュータに接続し、iTunesを開く
- 2.コンピュータに繋げたiPadを、強制的に再起動する
- 3. iTunesの画面に「アップデート」もしくは「復元」の選択肢が表示されたら、「復元」を選ぶ
- 4.復元が終わるまでしばらく待つ
iPadの強制的な再起動はどのように行うの?
初期化で使うiPadの強制的な再起動は、ホームボタン・上部のボタン(もしくはサイドボタン)を、リカバリモード画面が立ち上がるまで押し続ける形となる。また強制的な再起動に使用するボタンは、iPadとiPhone、iPod touchでは違う実態があるため、他のデバイスでリカバリモードを使う際には注意をして欲しい。
ソフトウェアのダウンロードに15分以上かかった場合は?
iTunesにおいてiPadのソフトウェアダウンロードが行われていても、このステップで15分以上の時間がかかってしまった場合は、リカバリモードが終了する仕組みとなっている。そのため、15分以上の経過によりダウンロードが途中で終わってしまった場合は、リカバリモードの手順における2と3を繰り返す必要がでてくる。
iPadを繋げられるコンピュータを持っていない場合は?
タブレット型端末の機能が充実する今の時代は、MacOSやWindowsを搭載したコンピュータを持たないiPadユーザも多い実態がある。こうした方々に対してAppleでは、知り合いからを借りるか、Apple正規サービスプロバイダもしくはApple Store直営店に相談するように促している。
iPadの初期化ができない時の対処方法2 リカバリ中に何らかの不具合が生じた
リカバリモードによる初期化の最中に、誤ってiTunesを終了してしまったり、ケーブルを抜いた、パソコンの電源が切れたといったトラブルに見舞われた場合は、DFUモードを試すことでiPadの初期化ができる可能性もある。
DFUモードとは?
Device Firmware Updateという正式名称を持つDFUモードは、前述のようにiPadやiPhoneが困った状態に陥ってしまった場合に、強制的に最新ファームウェアにアップデートしてくれる奥の手的な機能だ。
リカバリモードとDFUモードは一体何が違うの?
iPad内に入っている起動プログラムのローダーやiOSを使わないDFUモードを使うと、iTunesに強制的にデバイスを認識接続させられる。iOSを起動しないこのモードで初期化をする際には画面がブラックアウト状態になってしまう特徴があるため、基本的にiTunesなどのパソコン上から操作をする特徴があるようだ。
またリカバリモードがApple公式ページでも紹介されているのに対して、DFUモードはiPadユーザの個人ブログなどで多く記載のある裏技的な存在となっている。
DFUモードによるiPad初期化のやり方
DFUモードを使ったiPadのリカバリは、下記の流れで行う形となる。
- 1.再びトラブルを起こさないように、iPadとコンピュータを繋ぎ直す
- 2.iTunesを起動する
- 3.iPadのホームボタンとスリーブボタンを10秒以上長押しする
- 4.画面が真っ暗になったら、ホームボタンを押した状態でスリーブボタンを離す → DFUモードに入り、下記いずれかのメッセージがコンピュータ側に表示される
- 「iPadを工場出荷時の設定に戻してもよろしいですか?」
- 「iTunesはリカバリモードのiPadを見つけました。iTunesでご利用になる前に、このiPadを復元する必要があります。」
- 5.このメッセージを確認した後、「復元とアップデート」をクリックすれば、さまざまな理由で失敗していたリカバリモードの再開が可能となる。
iPadの初期化ができない時の対処方法4 DFUモードを使っても上手くいかない
上記のDFUモードを使っても初期化ができない場合は、「iPhoneを探す」という便利な機能からフォーマットを行うという選択肢もある。
本来「iPhoneを探す」は初期化のための機能ではない
iPhoneやiPadといったApple製品の紛失時に効果を発揮するiPhoneを探すは、当ページのテーマである初期化を目的とした機能ではない。しかしMacなどのコンピュータ内のiCloudでAppleIDとパスワードを入力した上で、iPhoneを探すの画面を開くと、そこに表示された自分のデバイスを「iPadを消去」のクリックによって初期化することができるのだ。
iPadをくれた家族や友人が初期化をしていない場合にも使える機能
紛失などの理由で自分の手元から離れてしまったデバイス内のデータ削除のできる「iPadを探す」は、友人知人との贈与の際にも活用できる機能だ。
例えば、自分にiPadをくれた友達が「iPadを探す」をオフにしないままだった場合は、相手にこの画面を開いてもらうことにより、遠隔操作で初期化をすることができるのだ。iPadを探すから行う初期化が終わったら、電源ボタンの長押しでデバイスの再起動を行い、初期設定画面が表示されれば問題なく処理が完了したと判断できる。
iPadの初期化ができない時の対処方法6 Apple IDサーバ接続時にエラー発生
前述のとおりiPadの初期化をする際には、必ず準備段階で「iPadを探す」機能をオフにしなければならない。しかし実際にこの設定変更を行おうとした時、「Apple IDサーバへの接続時にエラーが起きました。」といったメッセージにより、設定を変えられないケースがあるようだ。
正しいApple IDを入力しているのにエラーが出る理由とは?
こうしたエラーが出る最大理由は、その大半がネットワークに何らかの問題があることだと言われている。例えば、格安SIMのカードが刺さっていなかったり、自宅のWi-Fi環境が不安定な時などについても、このエラーが出る可能性がある。
こうしたネットワーク関連の問題は、Macの初期化時にも起こりやすい実態があるため、さまざまなデバイスでリカバリやバックアップを行うことが多い人は、注意をして欲しい。
iPadの初期化ができない時の対処方法7 ソフトウェア更新が長すぎる
最後に初めてiPadの初期化をする場合、ソフトウェア更新時間がかかりすぎて、「初期化が失敗しているのではないか?」といった不安を抱く方々も意外と多い実態がある。ダウンロード時間が長すぎると、リカバリが終わらないままiPadが再起動することもある。こうした場合は、ダウンロードが終了するのを待った上で、再び同じ手順でリカバリをするしかない。
まとめ
簡単な方法で実行できるiPadの初期化にも、意外と多くのユーザを悩ませるトラブルが多い実態がある。またこうした問題によって初期化が進まなければ当然、これから行うiPadの売却や譲渡のスケジュールにも支障が出ると言えるだろう。もし当ページで紹介した方法を実践しても初期化トラブルが解決しない時には、Appleサポートに問い合わせをしてみるのもおすすめとなる。