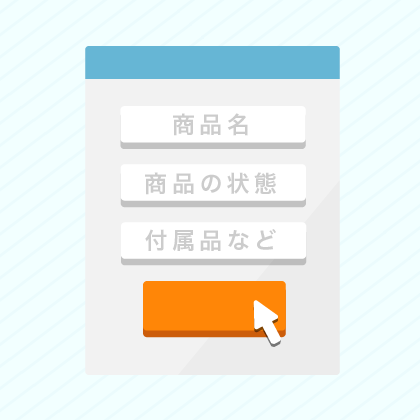贈与や売却といったシーンで行われるiPad miniの初期化には、稀に上手く処理ができないトラブルが起こる実態がある。こうした時に適切な対処ができなければ、これから行う売却手続きなどの遅延などの支障が生じてしまう。
またiPad miniは動作が遅い、不調といったケースでも行われる処理となるため、快適なタブレット生活を行う上でもその正しい方法や流れを知っておくべきだと言えるだろう。
今回は、Apple製タブレット端末の初期化に欠かせない基礎知識をご紹介しながら、多くの皆さんが抱いている「iPad miniの初期化ができない時どうすれば良い?」という疑問の答えを導き出していきたい。

CONTENTS
こちらのページには広告パートナーが含まれる場合があります。掲載されている買取価格は公開日のみ有効で、その後の相場変動、各企業の在庫状況、実物の状態などにより変動する可能性があります。
あなたのiPad mini は、正しい方法で初期化されている?
iPad miniの初期化時に何らかのトラブルが生じた時、最初に確認していただきたいのが、「Appleの推奨する正しい方法で作業が行われているのか?」というポイントだ。これから紹介するスタンダードな流れで処理を進めれば、安全かつ確実にフォーマットを行える。
これに対して下記の手順をひとつでも省くと、売却や贈与後のトラブルも生じやすくなるため、注意が必要だ。
iPad miniのバックアップを行う
タブレット端末やパソコンの初期化をする時、基本的にその準備として必ずバックアップを行うと捉えた方が良い。内部データのバックアップを取得しておけば、iPad miniなどの贈与や売却をした後でも、データの編集や確認ができる。
また悪質な第三者によりiPad mini内のデータが漏洩するリスクを考えると、端末を手渡す前にその中身バックアップをとっておく心掛けが、後々生じるトラブルの対応をしやすくすると言えるだろう。
iPad miniのバックアップで一般的な方法とは?
Apple側では、iTunesもしくはiCloudという自社アプリを使ったバックアップ法を推奨している。これらの方法を併用すれば、売却前以外にもさまざまなシーンで効率よくデータの退避を行える。またデバイスと好相性のソフトウェアを希望する皆さんにとっても、iTunesもしくはiCloudを選択は非常におすすめとなるだろう。
iTunesでiPad miniのデータバックアップを行う
WindowsのパソコンやMacを持っている人におすすめとなるのが、iTunesを使ったバックアップだ。コンピュータとiPad miniを直接繋げてデータ退避をするこの方法なら、Wi-Fiのない環境でも行える。
またiTunesでバックアップ可能な容量はコンピュータのHDDのサイズに依存する形となるため、128GBのiPad miniを使う皆さんでも安心できるボリュームと捉えて良いだろう。ちなみにApple製品向けに作られたiTunesには、iCloudなどよりも遥かにバックアップ対象が多い特徴もある。
iCloudでiPad miniのデータバックアップを行う
これに対してiCloudは、Wi-Fi環境を使ってバックアップを行うオンラインストレージだ。このアプリで設定を行なえば、4つの条件に合う環境が整った時、毎日自動バックアップが生成される形となる。
しかしそんなiCloudには、無料プランで利用可能な容量が5GBまでという難点がある。またバックアップ対象については、アプリのデータ、ホーム画面での配置、カメラロール内の写真とビデオ、メッセージ、Appleから購入したコンテンツといった7項目となっている。
「iPadを探す」をオフにする
上記の方法を使ってバックアップを行ったら、次はiPad miniの紛失や盗難などのトラブルに遭った時に活躍する「iPadを探す」機能を解除しなければならない。この機能は、捨てる以外の手段でiPad miniを手放す時、必ずオフにすべきと考えられている。
また「iPadを探す」がオンになったままで譲渡や売却を行うと、次の購入者やショップに迷惑がかかるため、注意をして欲しい。
基本は「設定」より初期化を行う
iPad miniの初期化は、歯車マークの「設定」から行う。「設定」→「一般」→「リセット」とタップをしていくと、初期化のボタンとも言える「すべてのコンテンツと設定を消去」という項目に辿り着く。
この部分をタップした上で「消去」→「消去」と2度ボタンを押すと画面が暗くなった後にAppleマークが表示され、1~5分ほど初期化の処理が流れる形となる。

パスコード入力10回ミスで自動初期化の設定も可能
iPad miniには、パスコード入力を10回間違った時に自動で初期化のできる機能が備わっている。この仕組みは、設定メニュー内のTouchIDとパスコードの中で、「データを消去」をオンにするだけで設定できる形となる。
自動初期化機能は、パスコードを忘れっぽい人へのおすすめ度は低いと考えられる。しかし万が一iPad miniを紛失した時に、内部のデータを守るといった点で考えると、この部分をオンにしておくメリットは意外と大きいと言えそうだ。
「iPadを探す」をオフにできない
iPad miniの初期化における大事な準備とも言える「iPadを探す」のオフも、人によっては上手く設定解除ができないことがある。
そもそも、「iPadを探す」をオフせず手放してはダメなの?
何を試してもこの機能のオフができない時、「このまま初期化をせずにiPadを売ってしまおうか?」と考える人が意外と多い実態がある。一般的な買取専門店では、初期化をしていないiPadであっても店舗側でフォーマットを行う前提で、買取査定をしてくれる。
しかしその前段階に欠かせない「iPadを探す」については、この機能がオフにならない限りショップ側でも初期化ができない理由で、買取を断られるケースがほとんどなのだ。
手放す目的は何なのか?
こうした状況に陥った時の判断基準は、「どういう目的でiPad miniを手放すか?」によって変わってくる。例えば、小型家電リサイクル法にもとづき自治体などで用意する回収BOXに入れる場合は、「iPadを探す」の解除や初期化を行わなくても手放せないことはない。
また買取業者に中古品ではなく部品取り目的のジャンク品扱いで査定を付けてもらう場合も、相談すれば応じてもらえる可能性は高いと言えるだろう。
「iPadを探す」がオフにならない原因とは?
この機能がオフにならない時に、「確認できませんでした Apple IDサーバへの接続時にエラーが起きました」というメッセージが出る場合は、その多くがWi-Fi環境に問題があると考えられている。
例えば、自宅のWi-Fiでこのメッセージが表示された時には、スマホのデザリング機能やカフェなどのWi-Fiを使って症状のチェックをしてみて欲しい。また不安定なWi-Fi環境は、オンラインストレージへのバックアップや初期化も難しくするため、注意が必要だ。
パスコードがわからなくなった
新しいタブレット端末の購入などにより長きに渡ってiPad miniを使わなかった場合、認証に欠かせないパスコードを忘れることで初期化ができなくなるケースも非常に多く見受けられる。こうした時には、リカバリモードを使ってフォーマットを行う形となる。
リカバリモードは状況下で使う処理なの?
Appleのサイトには、リカバリモードによるiPad miniの復元が必要なケースとして、パスコード忘れ以外に下記3事例を挙げている。
- ・iPad miniに「iTunesに接続」画面が出てしまう
- ・数分間に渡ってAppleロゴが出た、進行状況バーが表示されない
- ・iTunesでiPad miniが認識されない
- ・リカバリモードであるという表示が出る
こうした形で多彩なケースで使えるリカバリモードは、設定メニューから行う普通の初期化ができない時の救世主的な位置づけと捉えて良いだろう。
リカバリモードを使う際の注意点
これから紹介するリカバリモードは、iPad mini単体ではなくiTunesの入ったパソコンを使って行う初期化の方法だ。そのため、この手段でフォーマットをする時には必ず、MacやWindowsの入ったコンピュータを用意しなければならない。
またAppleのサイトでは、コンピュータを使っていないユーザ向けに「お知り合いから借りていただく」もしくは「Apple正規サービスプロバイダまたはApple Store直営店」への相談を促している。
リカバリモードでiPad miniを初期化する手順
リカバリモードを使ったフォーマットは、下記の流れで行う。
- 1.コンピュータ内のiTunesが、最新バージョンであることを確認する
- 2.既にiTunesが開いている時にはいったん閉じる。その上でコンピュータにiPad miniを接続し、iTunesを再び開く
- 3.ホームボタンと上部にあるボタン(もしくはサイドボタン)を同時押し、「iTunesに接続」と書かれた画面が出るまで更に押し続ける
- 4.「アップデート」もしくは「復元」の選択肢が表示されたら、「アップデート」を選ぶ
- 5.iTunesがiOSの再インストールを試みる(この段階でデータは消去されない)
- 6.iTunesでiPad mini用のソフトウェアがダウンロードし終えるまで、しばらく待つ
- 7.ダウンロードに15分以上かかったことにより、処理途中で「iTunesに接続」の画面が消えてしまった時には、ダウンロード終了を待った上で再びホームボタンと上部ボタンの同時押しから再び作業を行う
- 8.復元もしくはアップデートが終了したら、iPad miniの設定を行う
リカバリモードも上手くいかない
幅広いシーンで活用できるリカバリモードが上手く行かない時には、初期化の裏技とも言われるDFUモードにチャレンジしてみるしかない。
リカバリモードとDFUモードの違いとは?
フォーマットの最終手段とも呼ばれるDFUモードには、iPad miniを起動する上で欠かせないローダーやiOSといったプログラムを使わずに強制的に認識接続させられる特徴がある。
これに対してリカバリモードの場合は、起動プログラムが使用できなければiTunesとの接続ができなくなる難点があるのだ。こうした違いとメリットのあるDFUモードを使うと、パソコンに繋げたiPadをiTunesなどのソフトウェア側から操作できる形となる。
DFUモードはApple側でも非公開の最終手段
一部のiPadユーザのブログなどで紹介されているDFUモードは、Appleのサイトにも掲載のない裏手段となっている。ちなみにこのモードを使用すると、iPadやiPhoneのアップグレードだけでなく、ファームウェアのダウングレードやSIMアンロックや脱獄などもできるようだ。
しかし脱獄iPadは基本的にメーカーの保証対象外、買取対象外となってしまうため、どんなに便利なDFUモードであっても悪用は避けるべきだと言えるだろう。
DFUモードでiPadの初期化を行う手順とは?
iPadの初期化にDFUモードを使う時には、下記の流れで作業を行っていく。
- 1.MacなどのコンピュータとiPadを繋ぎなおす
- 2.iTunesを起動する
- 3.iPadのスリープボタンとホームボタンを10秒長押しする
- 4.iPadの画面が消えたら、スリープボタンを押している指「だけ」を離す
- 5.ホームボタンだけをそのまま押し続けていると、DFUモードに突入する
- 6.「iPadを工場出荷時の設定に戻しても良いですか?」もしくは「iTunesはリカバリモードのiPadを見つけました。ITunesで利用する前に、このiPadの復元を行う必要があります」といったメッセージが表示される
- 7.同画面内で「復元とアップデート」をタップすると、失敗してしまったリカバリモードの再開が可能となる
DFUモードはリカバリモード中のこんな失敗時にも使える
一般の皆さんにとってその仕組みが理解し難いDFUモードは、リカバリモードの真っ最中に生じてしまう下記のようなうっかりミスにでも使える存在となる。
- ・リカバリモード中に、コンピュータの電源が切れてしまった
- ・リカバリモード中に、iTunesを終了させてしまった
- ・リカバリモード中に、ケーブルを抜いてしまった
こうした形で想定外のトラブルに対応できるDFUモードは、普段のiPad miniライフで使うことがなくても、万が一の時のために頭に入れておくべき対処法と言えそうだ。
iPad miniの初期化前に行うバックアップが上手くいかない
iPad miniの初期化トラブルに悩む人の中には、その前段階の準備となるバックアップ時に生じる下記のような症状で悪戦苦闘する方々も多く見受けられる。
Wi-Fiの状況があまり良いとは言えない時
iCloudを使ったiPad miniのバックアップ中に下記のメッセージが出た時には、Wi-Fiアシストと電波強度の確認をする必要がある。
「前回のバックアップ中に利用不可能なファイルがありました」
「Wi-Fiに接続されているかを確認してください。iCloudによるバックアップは、モバイルデータ通信のインターネット接続ではお使いできません。」
電波強度の強いWi-Fiを使う方法とは?
上記どちらかのメッセージが出た時には、まず「設定」→「Wi-Fi」の中に表示される現在拾えるネットワークを確認する。その中でiCloudによるバックアップを行う際には、扇形の電波強度のアイコンが3つきれいに生じているWi-Fiを選ぶ必要がある。
また今使っている自宅やオフィスのWi-Fi強度が低い場合は、扇形アイコンがきちんと3つ表示されるカフェなどの無料ネットワークを使うことも検討してみて欲しい。
Wi-Fiアシストはオフにする
「モバイルデータ通信のインターネット接続ではお使いできません」のメッセージが出た時には、「設定」→「モバイルデータ通信」の中にあるWi-Fiアシストをオフにしよう。この機能は、Wi-Fiの接続状況が悪い時に自動でモバイルデータ通信を使えるものとなっている。
この機能が作動していると、Wi-Fiの電波強度が弱くなった時にモバイル通信に切り替わってしまうため、iCloudを使ったバックアップをする機会の多い人は注意が必要だと言えるだろう。
iCloudの空き容量が不足している場合
前述のとおりiCloudの無料プランでは、5GBのストレージが提供される仕組みとなっている。そのため追加の有料プランを使わずにそれ以上のバックアップを行おうとすると、設定メニューを開いた時に「iPadバックアップに失敗」というメッセージが表示されてしまうのだ。
この状態に陥った時には、プラン変更により200GBもしくは2TBにストレージ容量を増やすか、他のオンラインストレージなどを併用したバックアップを行うしかない。
iCloudと他のオンラインストレージの併用をするメリット
Googleフォトなどの他社ストレージやWEBサービスを併用すると、5GBの無料プランのままiCloudを使える形となる。写真や動画の専用サービスとなるGoogleフォトを使えば、容量無制限で高画質の写真を保存できる形となる。
またiCloudで空き容量不足に陥る人の多くがiPad miniの中に写真を多く保存していることを考えると、Googleフォトのような写真や動画に特化した無料アプリの活用はデータ整理の効率化といった意味でも、おすすめ度が非常に高いと言えそうだ。
ブログカードがロードできませんでした。
まとめ
多くのブログや掲示板に掲載されている「iPad miniを初期化できない時どうする?」という疑問は、リカバリモードやDFUモードの実践で解消できる可能性が高いと言えそうだ。
またタブレット単体ではなくコンピュータと接続することで次の手が得られるiPad miniは、MacやWindowsを所有している皆さんにとっては初期化トラブルの解消がしやすい存在と位置づけて良いだろう。
当ページの方法を使ってもiPad miniの初期化ができないときには?
ここまで紹介した方法を実践してもiPad miniのフォーマットができない場合は、チャットもしくは電話を使ってAppleサポートに相談をしてみよう。また自宅近くにApple Storeがある人は、きちんと予約を入れた上で店頭のスペシャリストにiPad miniの症状を診断してもらっても良いかもしれない。
特にAppleCareによって保証期間中にある人は、ひとりでトラブルを抱え込まずに積極的にAppleのサービスを活用するのがおすすめとなる。
iPad miniの売却なら
買取価格
スピード
手数料
許可番号
ポリシー
ウイルス
対策
ブログカードがロードできませんでした。