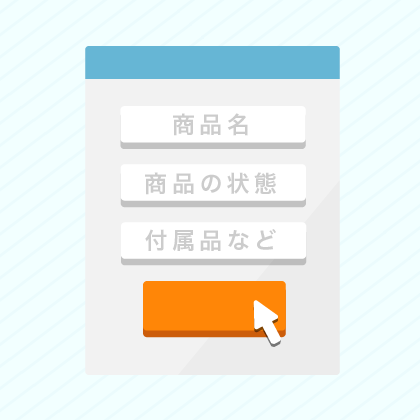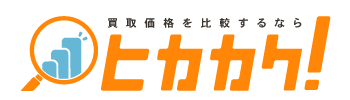Macの初期化に関する個人ブログなどを見ていると、意外と多くのユーザが失敗している実態に気付かされる。こうしたトラブルが解消しなければ当然、Macの売却や贈与も難しくなる。
また動作が遅いなどの理由で初期化を行った場合は、失敗によりMacを継続的に使うことも難しくなるだろう。
今回は、実際にさまざまなユーザがネット上に掲載するMacの初期化の体験談から見えてくる、より良い対処法をいくつかご紹介していきたい。
CONTENTS
- Macの初期化に失敗する原因と対処方法1 ネット環境
- Macの初期化に失敗する原因と対処方法2 外付けハードディスクの初期化
- Macの初期化に失敗した時の対処方法3 最新OSのインストールに時間がかかってしまう
- Macの初期化に失敗する原因と対処方法4 タイムゾーンと日時の確認
- Macの初期化に失敗する原因と対処方法5 ストレージ不足
- Macの初期化に失敗する原因と対処方法6 Core Storageによる問題
- Macの初期化に失敗する原因と対処方法7 Time Machineの復元に失敗
- Macの初期化に失敗する原因と対処方法8 別方式で試す
- Macの初期化に失敗する原因と対処方法9 NVRAMのリセット
- Macの初期化に失敗する原因と対処方法10 SMCのリセット
- Macの初期化に失敗した時の対処方法11 Appleサポートに電話をする
- 【まとめ】上記の方法を使ってもMacの初期化が失敗する場合は?
このコラムには、合法的な広告・宣伝が含まれている可能性があります。また、当社のサービスである「ヒカカク!」と「magi」の紹介も含まれています。
Macの初期化に失敗する原因と対処方法1 ネット環境
iMacやMacBookのフォーマットで最も多いのが、ネット環境の問題によるトラブルだ。
OSのダウンロード時は特に要注意
インストールデータをダウンロードするMac OS X Lionなどの場合、ネットの接続環境が悪い時にこの問題が生じやすいとされている。こうしたトラブルに見舞われたユーザの多くは、Appleサポート側から自宅以外のネット環境を使う指示を受けている。
またネットワーク環境の問題で初期化に失敗した場合は、2002F・2006F・2003Fいずれかのエラーが出ることが多い実態があるようだ。
カフェなどのWi-Fiを活用する
Appleサポートからこのエラーの指摘をされた場合、カフェなどの無料Wi-Fiを使って初期化を成功させるユーザも意外と多いことに気付かされる。しかし多くのMacユーザがネットを使うスタバでは、繋いだ途端2006Fエラーが出たという報告もあるため、注意が必要だ。
特に多くのデータをダウンロードする場合は、店舗の回線にかなり負荷がかかることを考えると、フリーWi-Fiのいくつかの選択肢があった方が初期化の確実性が高まると言えそうだ。
ダウンロードデータの複製がおすすめ
不安定なネット環境による問題を解消するためには、初期化前にダウンロードしたインストールデータを光ディスクなどに複製しておく方法もおすすめとなる。このディスクがあれば、安定した環境下で初期化の処理を進められる。
Macの初期化に失敗する原因と対処方法2 外付けハードディスクの初期化
Appleの初期化やバックアップに使用する外付けデバイスは、必ずMacOSで初期化を行っておかなければならない。
例えば、この作業を行わずに今までWindowsに繋げていた外付けハードディスクをMacに繋げると、「セットしたディスクは、このコンピュータでは読み取れないディスクでした。」というエラーメッセージが出てくる。
外付けデバイスの初期化はどのように行うの?
外付けHDDなどの初期化は、Finderから行うのが一般的だ。Finder内の「移動」タブからユーティリティをダブルクリックした後、表示メニュー内にある「すべてのデバイスを表示」を選択する。
その後は、初期化したいドライブを選択した後、「消去」を押し、下記4項目を設定すればフォーマットが開始される形だ。
- ・任意のドライブ名入力
- ・ジャーナリング(Mac OS拡張)の選択
- ・GUIDパーティションマップの選択
- ・消去をクリック
Macの初期化に失敗した時の対処方法3 最新OSのインストールに時間がかかってしまう
今現在使っているOSが、Macの購入時とは異なるHigh SierraやYosemiteといった最新OSの場合、再起動時に使うコマンドによってインストールの流れと時間が大きく変わる仕組みとなっている。
ひとつずつ?一発インストール?
最新OSを一発でインストールしたい場合は、最初にOption+Command+Rでクリーンインストールの再起動を行う。
これに対して一般的に知られているCommand+Rのキーで再起動をした場合は、Yosemite → El Capitan → Sierra → High Sierraといった形で4段階物インストールが必要になることもあるため、注意が必要だ。
Macの初期化に失敗する原因と対処方法4 タイムゾーンと日時の確認
「インストールの準備中にエラーが起きました」というメッセージが出る場合、システム時刻のリセットによりMacの日時が古くなっている可能性がある。このエラーが出た時にターミナルを起動すると、現在とは全く異なる2001年などの日時が入っていることが多いようだ。
現在時刻の設定はどのように行うの?
この症状により初期化が上手くいかない場合は、dateコマンドを使って下記のように現在時刻を設定する形となる。
- ・日本時間の2013年12月24日の23時50分に設定する場合
- →122406502013
この時に注意すべきなのは、インターネットリカバリーモードで初期化をする時のタイムゾーンは、現在の日本時間から17時間引かなければならない点だ。またdateコマンドの中では、「月・日・時・分」の順に2桁ずつ数字を入力するルールとなっている。
Macの初期化に失敗する原因と対処方法5 ストレージ不足
Macのクリーンインストールができない事象の中には、ストレージ容量が大きく不足しているといったケースも意外と多く見受けられる。こうしたトラブルが出た場合は、まず不要なファイルを全て外付けHDDなどのストレージに退避させる必要がある。
また場合によっては、MacOSでフォーマットを行った外部ストレージにOSのインストールを行ってしまう方法をとる方々もいるようだ。
Macの初期化に失敗する原因と対処方法6 Core Storageによる問題
YosemiteというMacOSの再インストールで失敗する場合、Apple Core Storageが原因で処理が上手く進まないことがある。
Core Storageとは?
Appleが導入した論理ボリュームフォーマットを、Core Storageと呼ぶ。
この仕組みを使っているMacにおいては、アプリケーションやユーザに対してディスク上のコンテンツへのアクセスを可能とするのが論理ボリュームであり、それらを構成するだけの物理ボリュームには標準のファイルシステムすら存在しない形となる。
こうした形で重要性のほとんどない物理ボリュームは、バックアップ前にPV除外をする必要がある。
Core Storageが原因でMacの初期化ができない場合は?
このケースに該当する場合は、ターミナルからdiskuntilというコマンドを使って論理ボリュームと物理ボリュームの変換を行う形となる。このコマンドを入力するまでの流れは、下記のとおりだ。
- ・ディスクユーティリティの終了
- ・Mac OS Xユーティリティ画面に戻る
- ・ユーティリティのメニュー内からターミナルを選ぶ
- ・ターミナル内に「diskuntil cs revert disk1」というコマンドを入力する
この後、パーティションの作り直しをした後に一度電源オフを行うと、再インストールができたという事例が多く見受けられる。
Macの初期化に失敗する原因と対処方法7 Time Machineの復元に失敗
iMacやMacBookといったパソコンの初期化をする際には、その前の準備として必ずTime Machineなどを使ったバックアップを行わなければならない。しかしそんなTime Machineのバックアップや復元時にエラーが出れば当然、その先に行う初期化まで処理を進められない形となる。
そもそも、Time Machineって何?
Time Machineとは、MacOSに搭載されたバックアップ機能のことだ。このアプリケーションを使えば、ユーザが保存したファイルやフォルダだけでなく、ソフトウェアやアプリケーション、環境設定といったコンピュータ全体のバックアップができる形となる。
また自動バックアップ機能のあるTime Machineは、初期化前のデータ退避だけでなく日々のバックアップにも使われるアプリを代表する存在となっているようだ。
Time Machineの復元中に失敗した時の症状とは?
Time Machineによるバックアップデータの復元途中で処理が失敗した場合、多くのユーザが下記のような悪循環に陥ると言われている。
- ・ディスクユーティリティを開いても消去タブが見当たらない
- ・OSの再インストールをするにも、Macintosh HDが見当たらない
- ・Time Machineからの復元をしようと思っても、ディスク検索中のまま処理が進まない
- ・再起動を行ってもリカバリーモードが立ち上がってしまい、Macの使用もできない
ターミナルによるバックアップ復元の問題を解消する方法と注意点
こうした状況に陥った時には、ターミナルを使った上級者向けの下記方法で対応をするしかない。
- ・起動ディスクを作る
- ・起動ディスクをMac上での起動を行い、ターミナル上でフォーマットを行う
- ・再度ディスクを消した上で、OS Xのインストールを行う
2番目のステップで注意すべきなのは、diskutil listとコマンド入力を行った後、その内容をメモしなければならない点だ。またここで書き留めた情報は、「diskutil partitiondisk 【】 JHFS+ newdisk 100%」というコマンドの【】の部分で入力する形となる。
こうした形でユーザ自ら難しいコマンドの入力をしなければならないこの方法は、Mac初心者には少し難しい内容と言われている。
Time Machineによるバックアップは日頃から行っておくのが理想
このように大変難しいエラーが出ることもあるTime Machineは、Macの売却前だけでなく、日々のパソコンライフの中で問題を解消しておくのが理想となる。
自動でバックアップをとってくれるこのアプリの設定をしておけば、Macの売却が急遽決まった場合も、比較的簡単にクリーンインストールの処理を行える。またTime Machineによるバックアップに外部ストレージが欠かせないことを考えると、Macの購入時に外付けHDDなどを用意しておくのが理想となるだろう。
Macの初期化に失敗する原因と対処方法8 別方式で試す
プロセッサの種類によっては、ディスクユーティリティの方式を自分のMacに合ったものを選ぶ必要もある。
Macのプロセッサはどのように調べるの?
自分のコンピュータのプロセッサは、リンゴマークをクリックした時に出てくる「このMacについて」から調べる形となる。プロセッサの横にIntelと書かれている場合は、GUIDパーティションテーブルでフォーマットを実行する。
これに対してプロセッサがPowerPCの場合は、Appleパーティションマップで初期化を行う形だ。
方式を変えてもエラーになる時には?
上記の設定を変えても初期化が上手く行かない時には、フォーマットの形式も変更してみよう。
Macだけで使うHDDの場合は、「OS X 拡張(ジャーナリング)」から「OS X 拡張(ジャーナリング、暗号化)」に形式を変更する。これに対してMacだけでなくWindowsでも使っているHDDの場合は、「exFAT」ではなく「MS-DOS(FAT32)」を使ってフォーマットを実行してみよう。
Macの初期化に失敗する原因と対処方法9 NVRAMのリセット
Macの初期化に失敗した場合、NVRAMのリセットによりエラーを解消できるケースもあるようだ。
NVRAMとは?
コンピュータがすばやくアクセスできるように、特定の設定情報を記憶しておく小さなメモリをNVRAMと呼ぶ。不揮発性ランダムアクセスメモリとも言われるMVRAMの中には、選択中の起動ディスクや時間帯、近頃起こったカーネルパニックの情報などが記憶されている。
しかし実際にこのメモリに入る設定情報は、使っているMacの種類とデバイスによって大きく異なる実態があるようだ。
設定情報に関する問題でNVRAMのリセットが有効になる
Appleのサイトには、NVRAMに記憶されるような設定情報に問題が起きた時、この領域をリセットすればそのトラブルが解消することもあると書かれている。
その具体例としては、システム環境設定内にある起動ディスクパネルで指定したものとは違うところからMacが起動される場合や、コンピュータの起動時に疑問符アイコンが出てしまうといったケースがあるようだ。
こうした形でさまざまなパターンが紹介されているNVRAMリセットは、初期化の上手くいかないケースにおいても、試す価値のある存在となりそうだ。
NVRAMのリセット方法とは?
NVRAMのリセット手順は、Mac初心者の皆さんでも実践できるほど簡単な内容だ。
- 1.Macの電源を入れる
- 2.起動音が鳴ったらすぐ、Command+Option+P+Rのキーを同時に押し続ける
- 3.コンピュータの再起動が始まり、2度目の起動音がなるまでキーを押したままにしておく
Macの初期化に失敗する原因と対処方法10 SMCのリセット
NVRAMのリセットを行っても初期化のトラブルが解決しない場合は、SMC(システム管理コントローラ)のリセットにも挑戦してみよう。
SMCとは?
SMCでは、Intel搭載のMacにおいて下記のローレベル機能の制御を行なっている。
- ・MacBookのディスプレイを閉じたり開いたりしたときの反応
- ・熱管理
- ・バッテリー管理
- ・電源ボタンを押したときの反応
- ・環境光センサー機能
SMCの機能をこうして並べてみると、Macの初期化とは直接的な関係がないようにも感じられる。しかし初期化の失敗をしたユーザの中には、実際に試してみた対応策の中にSMCのリセットを並べる人達も存在しているようだ。
SMCのリセット前に確認すべきこと
Appleのホームページでは、「SMCをリセットする前に」という形で下記のチェックポイントを紹介している。
- 1.Macが反応しない場合は、システム終了するまで電源ボタンを押し続ける
- 2.Command+Option+escキーを押し、応答しないアプリケーション全てを強制終了する
- 3.Appleメニュー→スリープの順に選択し、Macのスリープとその解除を行ってみる
- 4.AppleメニューからMacを再起動する
- 5.Appleメニューからシステム終了を行った後、再び電源ボタンを押してMacの電源を入れてみる
SMC機能のリセット
上記のチェックが全て終わったら、下記の流れでSMCのリセットを行う
- 1.Airがオンになっている時には、電源を切る
- 2.電源アダプタを正常動作するコンセントに接続する
- 3.Shift+Control+Option(左側)キーと電源ボタンを同時に押す
- 4.5秒経ったら電源を押し、Macを起動する
Macの初期化に失敗した時の対処方法11 Appleサポートに電話をする
ここまで紹介したどの方法を使っても初期化の失敗が続く場合は、最終手段としてAppleサポートの力に頼るしかない。
Appleではどんな方法でサポートをしてくれるの?
Appleでは、Macの初期化失敗について下記3方法でサポートを行なっている。
- ・サポート担当者とのチャット
- ・サポート担当者とのメール
- ・サポート担当者との電話
- ・Apple Storeに直接行く
電話を使ったサポート方法
自宅で初期化作業に行き詰まってしまった場合は、下記ページから「インストールとアップデート」のアイコンを選択した上で電話を使ってサポートを仰ぐ方法がおすすめとなる。
https://getsupport.apple.com/?caller=psp&PRKEYS=この方法で初期化の解決策を教えてもらうときには、「指定した日時に電話をして欲しい」もしくは「後日電話したい」の2つから選択できる形となる。ちなみに多くのユーザから問い合わせのあるAppleでは、前者によるサポートを推奨しているようだ。
サポート期間が過ぎた場合は有料になることもある
電話やチャットを使った問い合わせをした段階で既にテクニカルサポート期間が過ぎてしまった場合、「ここからは有料となります」と言われるケースもあるようだ。
しかし初期化が終わらない限りMacの売却や使用ができない状態の場合は、Appleにお金を払ってでも効率の良いエラーの解消方法を教えてもらった方が良いと言えそうだ。
【まとめ】上記の方法を使ってもMacの初期化が失敗する場合は?
ここまで紹介した方法を全て確認し、Appleサポートに電話をしてもMacの初期化ができない場合は、そのコンピュータの使いみちによってその後の対応が変わってくる形となる。
例えば、Apple Storeに持ち込む時間的余裕もなく、少しでも早く現金化したい場合は、初期化のできないジャンク品として買取店に持ち込むことも可能となる。これに対して今後もそのコンピュータを使う予定がある場合は、Appleの窓口に修理依頼をしてソフトウェアやOSなどを含めた不具合をチェックしてもらうのが理想となるだろう。
ジャンクのMacもO.K「Mac買取ネット」
買取価格
スピード
手数料
許可番号
ポリシー
ウイルス
対策
Mac買取ネットは、Macを専門に買取している買取業者になる。Macの買取では、業界トップクラスの高価買取を誇っており、送料・手数料・査定料が無料だ。他社で断られたジャンク品のMacでも買取が可能になっている。ただし、希望にそえないケースも考えられるため、故障の状況を相談しておくことがおすすめだ。
査定は専門のスタッフが独自の市場調査をもとに丁寧におこなってくれるため、不要と思ったらすぐに査定依頼をしよう。査定も入金もスピード感があり、買取が成立するまで丁寧な対応が受けられる。そのため、初めて買取をおこなう人も不安になることはないだろう。