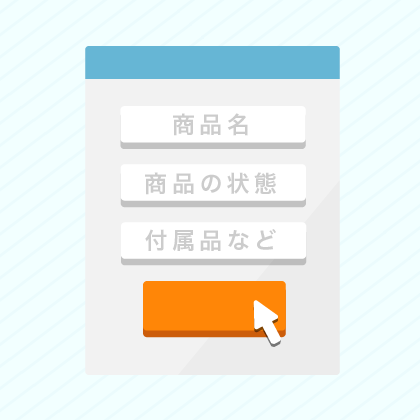MacBookの初期化に関する体験談ブログなどを見ていると、稀にこの処理がきちんとできないトラブルが生じる実態に気付かされる。正しい方法で初期化を正常終了させれば、安心してMacBookを手放せるが、初期化がうまくいかず焦ってしまうのだ。
これに対して初期化の処理が正しい流れで進まない場合、MacBookの今後の扱いについても方向性が変わってくると言えるだろう。MacBookの初期化は、下記の状況下で行われることが多い処理となっている。
MacBookの初期化が必要となるシーン
- ・MacBookを売却する
- ・自分の愛用していたMacBookを友達にあげる
- ・友達の使っていたMacBookを譲ってもらった
- ・MacBookの調子が悪い
- ・ウイルスに感染してしまった
今回は、MacBookの初期化に関する基礎知識と、万が一初期化できなかったときの対処法を詳しく確認していきたい。
CONTENTS
こちらのページには広告パートナーが含まれる場合があります。掲載されている買取価格は公開日のみ有効で、その後の相場変動、各企業の在庫状況、実物の状態などにより変動する可能性があります。
MacBookの初期化とは?
工場出荷時の状態にパソコンを戻すことを、MacBookの初期化と呼ぶ。初期化という言葉や処理は、MacBookなどのApple製ノートパソコンだけでなく、Windowsパソコンやスマートフォンなどでも使われている。幅広い分野で用いられる初期化には、リカバリやフォーマットといった関連用語が存在する。
リカバリとは?
MacBookなどのパソコンを購入時に戻すリカバリは、初期化とほぼ同じ意味の言葉と捉えて良い。FAQなどのサポートサイトの充実した国産メーカーの中には、工場出荷時の状態に戻す処理全般を初期化ではなくリカバリという言葉で解説するところが非常に多く見受けられる。
また比較的新しいWindowsパソコンでは、初期化時に使用するリカバリーディスクをユーザ自身が作成する仕組みとなっている。
フォーマットとは?
これに対してフォーマットは、ハードディスクなどの記憶媒体に書き込まれたデータ全部をきれいに消去する処理となる。データを消すことを目的とするフォーマットは、前述のリカバリとは若干異なる意味合いの作業となる。しかしパソコンを工場出荷状態に戻す過程でフォーマットを行うことから、日本人の多くは初期化・リカバリ・フォーマットを同意として考える傾向もあるようだ。
MacBookなどのパソコン初期化におけるメカニズム
MacBookを中心としたパソコンの初期化には、一般的に下記2つの方法が存在する。
- ・パソコン上のプログラムから初期化する方法
- ・付属の(もしくは自作の)リカバリーディスクを使って初期化する方法
上記の手段で初期化の処理を流すと、まずパソコン購入後にインストールされていたソフトやアプリ、設定、データなどが全て消去される形となる。またデータが消えた後は、新たにパソコンを動かす上で欠かせないOSというソフトウェアがインストールされる形となるため、その結果として長年使っていたパソコンが工場出荷時の状態に戻るのだ。
こうした初期化の基本的な考え方と仕組みは、AppleのMacだけでなくWindowsでも同じ形となる。
どうしてMacBookの初期化が必要なの?
MacBookにおいて初期化をおこなうべき理由は、メリット・デメリットを確認することでより具体的なイメージに繋げやすくなる。
MacBook初期化のメリット
MacBookの初期化は、下記4つの目的でおこなわれるケースが多い。
初期化の目的
- 簡易的に個人情報を消せる
- MacBookの動作が速くなる
- これまで不安定だったMacOSの症状を改善できる
- ウイルスを消す
- その他のパソコン内のトラブルの解消
こうした形で初期化の利点を並べてみると、この処理をおこなうことでデータ消去だけでなくパソコン内に生じたトラブルの解消も可能になると捉えて良いだろう。
MacBook初期化のデメリット
ユーザのMacBookの使い方などによっては、その利点が下記のようなデメリットに変わってしまうこともある。
デメリットになるケース
- データが消えてしまう
- MacBook購入後に入れたソフトを再インストールしなければならない
- MacBook内の設定を再びおこなう必要がある
- セキュリティソフトなどの設定が最新ではなくなってしまう(アップデートの必要性)
MacBookの初期化をしないとどうなる?
MacBookの初期化は、そのユーザが置かれた状況によって必要性が大きく異なる実態がある。例えば、自分の使っていたパソコンを誰かにあげる・売るといった場合は、その中の個人情報を守るためにもバックアップと初期化をおこなうのが理想となる。これに対してMacBookの動きが重い・不安定といった症状が出ている場合は、初期化をしなくても何とか使い続けられるとも言えそうだ。
やらないよりは、やった方が良い
初期化をしないまま騙し騙しMacBookを使い続ける過程で、大きなトラブルにより大事なパソコンが動作不能になることを考えると、異変を感じたらなるべく早めに初期化などの対応をすることもパソコンライフの充実に繋がる考え方だと言えるだろう。
また、初期化サービスをおこなう買取業者もあるようだが、自宅で初期化したMacBookを持ち込んだ方が、大事なデータを守りやすくなると言えそうだ。
MacBookを初期化する前の準備とは?
パソコン内のデータ消去の役割のあるMacBookの初期化をおこなう際には、その準備として下記3つのチェックをしなければならない。
Mac内のデータバックアップ
初期化によってデータが消えてしまうことを考えると、この作業をする前に必ずパソコン内に入っている情報のバックアップをおこなわなければならない。MacBookの中には、Time Machineというバックアップソフトウェアが入っている。
また、このアプリの仕様が自分の求めるスタイルと合わない場合は、Sync! Sync! Sync!などの有料ソフトウェアを使ってデータ退避をおこなうこともできるようだ。
Time Machineなどを使う時の注意点
初期化前にTime Machineなどのソフトウェアを使ってMacBookのバックアップをする際には、データ退避用の外付けストレージを購入しなければならない。Macに対応した外付けドライブをMacBookに直接接続すると、それを用いてTime Machineのバックアップ作成をおこなうかどうかの確認メッセージが表示されることがある。
こうしたストレージは基本的に別売りとなるため、MacBookの初期化を予定している人は、まず自分のデータ量に合ったものを購入する必要があると言えるだろう。
アプリからサインアウトをしておく
初心者でも簡単にできるMacBookの初期化で最も面倒なのは、今現在使っている下記アプリからサインアウトや機能の解除をしなければならない点だ。
- ・iTunes
- ・iCloud
- ・iMessage
- ・Macを探す機能
- ・FaceTimeのペアリング
- ・Bluetoothのペアリング
- ・AppleCare
その中でもMacを探す機能は、買取店などからその端末を購入した次のユーザへの影響が出やすい項目でもある。それぞれのサインアウトについては、誰もが難なくできる仕様となっている。しかしこれだけ多くのアプリで手続きをしなければならないと考えると、ある程度の余裕を持って初期化の準備作業をするのが理想となるだろう。
iCloudからサインアウトする方法
iCloudのリセット方法はMacのNVRAM/PRAMをリセットすることだ。なお、NVRAM/PRAMをリセットせずにiCloudに普通にログインし、システムを消去したMacと自分のiCloudアカウントをつなげることもできる(処分するなどのシーンではなく、新たに使う目的で購入している場合は初期化した上で自分のiCloudに繋ぎたいため)。
NVRAM/PRAMをリセットする方法
- 電源をONにしてすぐに、下記の「R」「P」「Option」「Command」キーを同時に押す
- 20秒程度押したままにする
- 同時に4つのキーを離す
- Macが再起動する
- 途中で再起動音が鳴るMacの場合は2回目の起動音でキーを離す
MacBookを初期化する流れ
MacBookの初期化は、下記のように大変シンプルな流れで作業が進んでいく。
アカウントの確認
MacOS X 10.10以前を搭載した少し古いMacBookの場合、まず林檎マークのAppleメニューからAppleIDの関連付け解除の確認をする必要がある。システム環境設定の中にあるユーザとグループをクリックすると、「AppleID:」と書かれた画面が表示される
その中の設定ボタンを押したときに、何のIDも書かれていない状態であれば、MacアカウントとAppleIDの関連付けに関しては、問題なく解除されていると捉えて良い。
まずはOS X ユーティリティから
MacBookの初期化は、OS X ユーティリティという画面からおこなう。この画面は一度OS Xを終了してから、Command+Rのショートカットを押しながらMacBookの電源を入れることで立ち上がる仕組みとなっている。このときの注意点は、コンピュータの画面にアップルロゴが表示されるまで、Command+Rのキーを押し続けることだ。
その後、何の問題もなくOS Xユーティリティが開いたら、ディスクユーティリティを選択して「続ける」のボタンを押す。
ディスクユーティリティの画面で選択すべきこと
ディスクユーティリティが開いたら、まず画面の右側にあるMacintoshHDを選択する。その後、消去タブをクリックした後、ストレージの完全消去をおこなうために画面下方にあるセキュリティオプションのボタンを押す形だ。
次に開く「確実な消去オプション」では、画面中央のスライダーを「最も安全」にした上でOKをクリックする。その後に戻った画面で消去ボタンを押すと、初期化の本格的な処理がスタートする。
MacBookの初期化に多くの時間がかかる理由とは?
MacBookの初期化には、完了までに意外と多くの時間がかかる難点がある。ノートパソコンを手放すユーザ向けとも言えるセキュリティに力を入れるAppleでは、ディスク消去時になんと7回ものフォーマットを繰り返す仕様にしている。この処理によってデータが確実に消去されれば、特殊なソフトウェアを使っても個人情報の取り出しなどが難しくなるようだ。
こうした形で入念なフォーマットのできるMacBookの初期化をする際には、なるべく余裕を持って作業をおこなうべきだと言えるだろう。
初期化後、システムの再インストールへ
初期化の処理が終わったタイミングでディスクユーティリティの画面を閉じると、初期メニューが再び出てくる。再びMacBookを使う場合は、ここからシステムの再インストールをおこなわなければならない。
ここでOS Xの再インストール→続けるのクリックをすると、システムのインストーラーが立ち上がる。その後に「続ける」を押した後に出てくる画面で、Macintosh HDを選択した上でインストールを押せば自動で処理が進む流れだ。
MacBook初期化できないときの対処方法
MacBookの初期化ができない、対処方法はケースバイケースだ。そこで、ポイントを1つずつ確認していこう。
ログイン権限とHDDを疑う
初期化トラブルに遭ったら、まず「管理権限のあるMacユーザでログインをしているか?」を確認しよう。別ユーザでのログイン中の場合は、当然HDDのフォーマットをおこなうことはできない。
HDDに問題を抱えた場合もある
HDDに対応していないOSであったり、HDDに問題がある場合も、管理者権限でログインができているのに初期化ができないトラブルに見舞われると言われている。OSのバージョンが古い場合は、最新版へのバージョンアップをするだけで問題は解消される。
これに対してHDD自体にハード的なトラブルがあるときには、初期化を諦めてジャンク品として売却せざるを得ない可能性が高まると言えそうだ。
「macOSユーティリティ」ウィンドウが出ない場合
「macOSユーティリティのウィンドウが表示されず、ユーザーのパスワードの入力を求める同じようなウィンドウが表示されたら、「リカバリーアシスタント(Recovery Assistant)」をクリックして、「消去(Erase Mac)」を選択する。この手順で、システムが消去され、新しいmacOSを初めから設定可能となる。
別の方式で試す
次に確認すべきなのが、自分のMacBookにおけるプロセッサの種類とフォーマット形式の組み合わせだ。
プロセッサ種類の確認方法
MacBookにおけるプロセッサは、Appleメニューの「このMacについて」から調べる形となる。ここでチェックするのは、プロセッサの横にIntelとPowerPCのどちらが書かれているかというポイントだ。この記載がIntelだったときにはGUIDパーティションテーブル、PowerPCの場合はAppleパーティションテーブルを選択した上で、初期化の処理をおこなってみよう。
それでもエラーが出るときには?
この部分を切り替えてもエラーが出る場合は、フォーマット形式も確認する必要がある。Macだけで使用するHDDの初期化をする場合は、OS X拡張(ジャーナリング)からOS X 拡張(ジャーナリング暗号化)へと変更をおこなう形となる。これに対してMacだけでなくWindowsでも使うHDDの場合は、exFATからMS-DOS(FAT32)にフォーマット形式を変える流れだ。
ディスクユーティリティのエラー
ディスクユーティリティのソフトウェアでは、下記の2ケースにおいてフォーマットのエラーが出る可能性が高いと言われている。
- ・特定のOSを使って大容量のHDDを初期化しようとしたとき
- ・マスターブートレコード方式のHDDにおいて、HDD全体ではなくフォーマットされない状態であるパーティションだけを初期化しようとしているとき
マスターブートレコード方式のHDDで初期化エラーが出たときには?
初期化のできない理由が後者に該当するときには、ユーティリティ画面の左側からディスク選択するのではなく、その下にあるパーティションの選択で初期化が上手くいく場合があると言われている。またこの方法を試してもフォーマットができない場合は、ターミナルからコマンド入力をおこなうしかない。
コマンド入力で初期化をする方法とは?
ターミナルからコマンドを使ってHDDのフォーマットをおこなう際には、まずFinderからアプリケーションフォルダ開く。その中にあるユーティリティフォルダからターミナルを選択し、開いた画面内で「diskutil list」というコマンドを入力する流れだ。そうすると、そのMacBookに接続されたHDDが一覧表示される形となる。
初心者入力には難しいコマンド入力
ここまで紹介した流れでおこなうコマンド入力は、MacBook初心者には若干難しい作業となる。また場合によってはコマンドの入力ミスによって自分の望む処理が上手く流れないケースも多く見受けられるため、こうした情報の入力に慣れている人でも余裕を持って作業をする必要があると言えるだろう。
タイムゾーンの確認
初期化の処理を流したときに「このOS X ◯◯インストールアプリケーションを検証できません」というエラー表示が出るときには、MacBookの日時が過去になっていないかの確認をする必要がある。このエラーは、基本的に長きに渡って電源すら入れていない古いMacBookの初期化をしたときに、起こりやすいと言われている。
日時の変更方法は、インストーラー内のメニューからターミナルを起動し、その中でdateコマンドを実行すると、MacBookコンピュータ内の日付がわかる形だ。また変更が必要な場合は、dateの後に「mmddHHMMyy(月・日・時・分・年)」の順に現在の年月日をあらわす数字を入れてみてほしい。
ネット環境の見直し
2002F・2003 F・2006Fといったエラーが出た場合は、初期化時のネット環境の見直しをしよう。例えば、カフェなどのWi-Fiを使っているのであれば、自分のWi-Fiルータやスマホのデザリングにネット回線を変えることで、初期化時のエラーが解消したというケースも多くある。
また、2002Fエラーの場合は、逆に自宅のネットワークに問題があるケースも多いと言われている。

MacBookの売却におすすめの業者
MacBookの初期化ができれば、買取に出すのもスムーズだ。そこで、おすすめの業者を紹介しよう。

BEEP
買取価格
スピード
手数料
許可番号
ポリシー
ウイルス
対策
i.Link(アイリンク)
買取価格
スピード
手数料
許可番号
ポリシー
ウイルス
対策
Mac買取ネット
買取価格
スピード
手数料
許可番号
ポリシー
ウイルス
対策
動かない故障品でも買取可能なMac買取ネット。送料無料の宅配買取専門業者で、配送に必要な梱包キットも無料で配布してくれる。買取価格も業界トップクラスなので一度無料査定を試してみよう。
じゃんぱら
買取価格
スピード
手数料
許可番号
ポリシー
ウイルス
対策
カウモバイル
買取価格
スピード
手数料
許可番号
ポリシー
ウイルス
対策
まとめ
MacBookが初期化できないときの対処法について、紹介してきた。初期化することでデータを削除することができるため、買取に出そうと考えているなら、おこなっておこう。その際は、データのバックアップを忘れずにおこなってほしい。
また、買取業者によっては初期化の方法について、相談にのってくれるところもある。不安な点があれば、確認しておくと良いだろう。